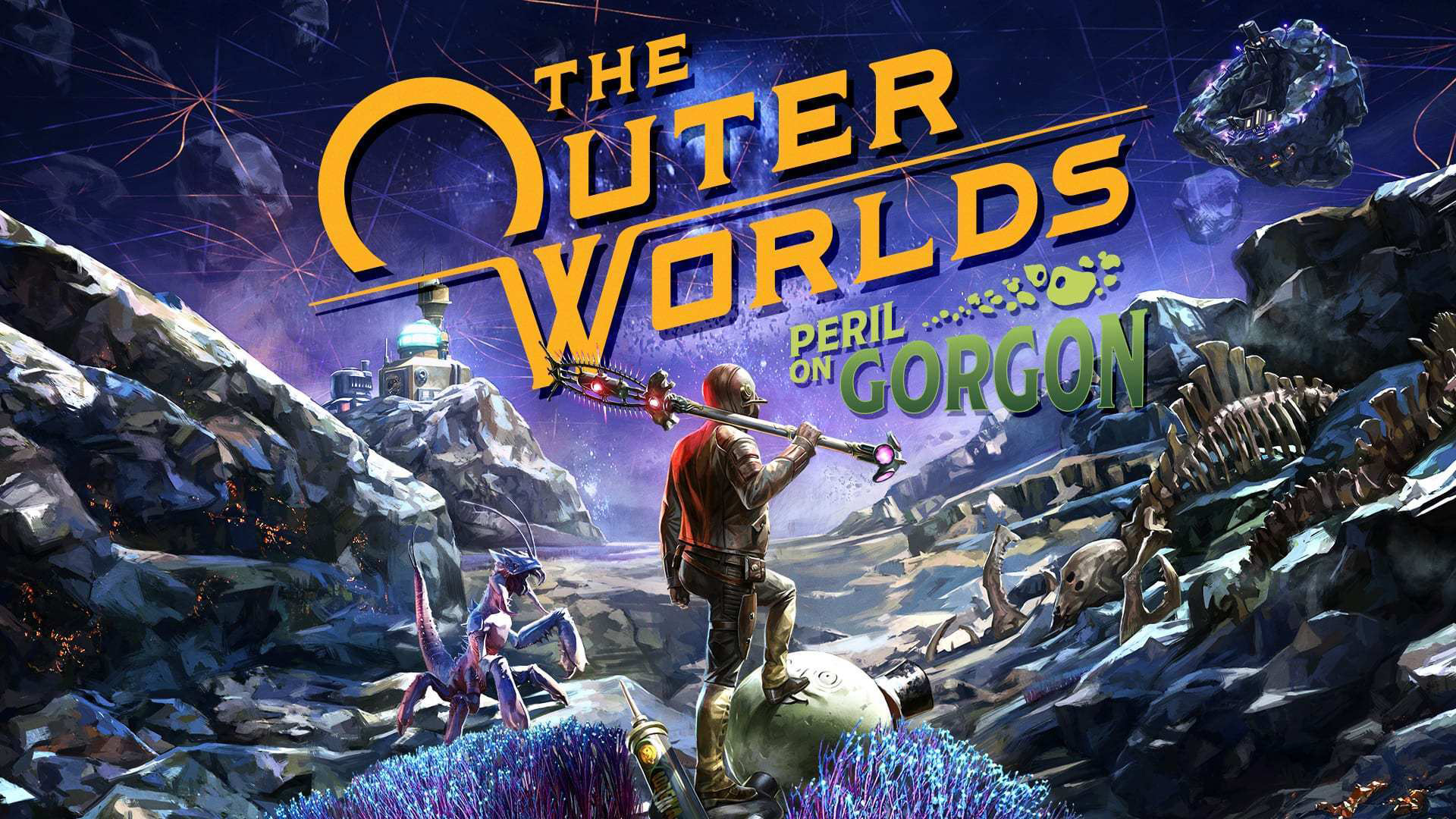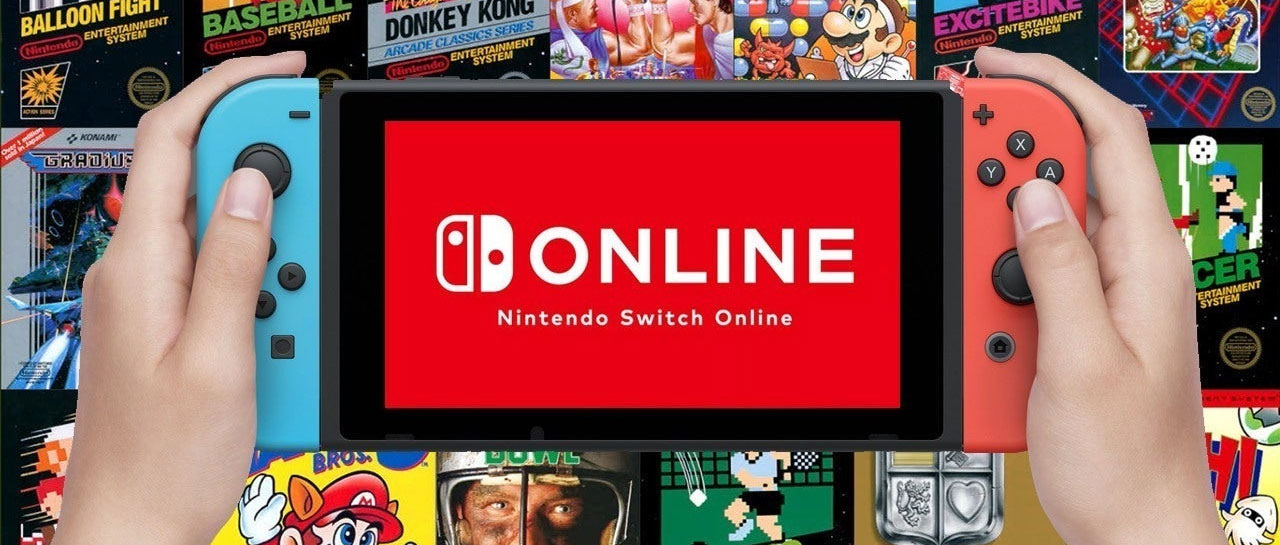The Samsung Galaxy Note 20 and Galaxy Note 20 Ultra deliver everything we’ve come to expect from its flagship series. High-end specifications and features, beautiful displays, fantastic cameras, and an even better S Pen make for one of the best smartphones you can get in 2020. Unfortunately, nothing is perfect, and Samsung’s latest have their fair share of issues as well. Here’s a roundup of some common Samsung Galaxy Note 20 and Galaxy Note 20 Ultra problems and how to fix them!
Editor’s note: Not every Samsung Galaxy Note 20 and Galaxy Note 20 Ultra will have these issues. In fact, you’ll likely not run into any of them.
Problem #1: Green tint issue

The OLED lottery strikes once again. Most flagships nowadays come with OLED screens, and a handful of them will inevitably have a display tint issue. The Galaxy Note 20 phones are experiencing said issue. Owners have been complaining that the displays of their devices are tinting green.
The issue is usually caused by lowering the brightness of the display beyond a certain threshold. It’s most noticeable when the screen is displaying something with a gray background. The issue was reported by owners of both the Exynos and Snapdragon variants.
There is usually a software fix for this, and Samsung will hopefully roll that out soon. Keeping the brightness at a higher level, for now, will have to do. If you’re finding an issue with the display no matter what the brightness levels and color modes are, your only option is to pick up a replacement.
Problem #2: Edge lighting doesn’t work properly

Some users find that the edge lighting feature doesn’t work properly. The edge of the screen doesn’t light up as expected when a notification comes in even with all the settings enabled.
Potential solutions:
- First, make sure that the proper settings are enabled. Go to Settings, search for Edge Lighting, and select Choose Apps. Only the Messages app is selected by default. Go through the list and pick the apps you want to receive notifications for.
- Some users are seeing this issue because of using a microSD card from an older device. A folder or directory from the older phone is carried over and is creating a conflict with the settings of the new phone. You’ll have to format the microSD card for this issue to go away, but make sure to save everything from it first.
- Others are seeing this problem because they’ve turned off animations in the Developer Options. If you’ve done so, set the animations to at least 0.5x.
- Until a software update is available to fix this issue, a third-party app might help. Try Edge Lighting+ in the Samsung Good Lock Suite or AODNotify that can be downloaded from the Google Play Store.
Problem #3: Random reboots

A few users are facing a problem with their phones randomly restarting. In some cases, this seems to happen only when the person is using swipe gestures.
Potential solutions:
- If swipe gestures are causing the problem, you might need to change what each swipe does. Samsung has an app available that will let you customize and control how swipe gestures work. Download the One Hand Operation Plus app from the Google Play Store to get started.
- An app might be causing this problem. Boot the phone into Safe Mode (you can find the instructions on how to do so below) and check if the issue persists. If it doesn’t, the cause is a rogue app. Uninstall the most recently updated or installed apps and see if the phone works as expected.
Problem #4: Ghost vibrations

Some users are seeing ghost vibrations. The buzz is a short burst, similar to what you get when the S Pen is removed. A restart fixes the problem for only a few hours.
Potential solutions:
- There are a couple of settings you can adjust to see if the problem goes away. Go to Settings > Display > Edge screen > Edge panels > Handle settings and turn off Vibrate when handle is touched.
- Go to Settings > Sound and vibration > System sound/vibration control and turn off touch interactions.
- A case might be causing the problem as well. Some users find that the issue goes away when the case is removed.
- The main culprit though might be because of an issue with restoration. Doing a factory reset and setting the phone up manually instead of restoring from a previous account helps fix quite a few problems that users are facing with the Samsung Galaxy Note 20 and Note 20 Ultra.
Problems where the only option is to wait for an update or get a replacement

A hardware issue will require a replacement. Most problems are software-related though. If a workaround isn’t available, an upcoming software update will likely address it.
- “Camera failed” error: This is an error that comes up for a few users every time they open the camera app. A software update might fix this issue. It’s probably a hardware problem though, and since the camera is unusable, you’ll be better off getting a replacement.
- Phone not switching to LTE: The phone automatically switches between 3G, 4G LTE, and 5G. However, some users are finding that the network doesn’t switch automatically but seems to disconnect instead. Only a reboot fixes the problem.
- Overheating — There have been a few reports of the Samsung Galaxy Note 20 and Note 20 Ultra overheating, and this seems to affect the Exynos version in particular.
Guide — How to soft reset, hard reset, boot into Safe Mode, and wipe cache partition

Except for the hard reset, these are the first troubleshooting steps to go through if you come across any Galaxy Note 20 and Note 20 Ultra problems and bugs.
Soft reset
- If the screen is responsive:
- Press and hold the power and volume down buttons, then tap Power off twice.
- You can also swipe down to open the notification panel, tap the Power icon next to the Settings cog, and tap Power off.
- If the screen is unresponsive:
- Press and hold the power and volume buttons for about 10 seconds.
Hard reset
- Turn the phone off.
- Press and hold the volume up and power buttons.
- Release both buttons when the green Android logo appears.
- Press the volume down button to toggle the selection to Wipe data/factory reset.
- Press the power button to select Wipe data/factory reset.
- Press the volume down button to toggle the selection to Yes – delete all user data setting.
- Press the power button to select Yes – delete all user data.
- Once the reset finished, press the power button to select Reboot system now.
Boot into Safe Mode
- Turn the phone off.
- Press and hold the power button past the Note 20 name appearing on the screen.
- Once Samsung appears, release the power button and immediately press and hold the volume down button.
- Continue to hold down the volume down button until the phone finishes restarting.
- Let go of the volume down button when you see Safe mode on the bottom left corner of the screen.
Wipe cache partition
- Turn the phone off.
- Press and hold the volume up and power buttons.
- When the Android logo appears, release the volume up and power buttons.
- You will see an Installing system update message for anywhere between 30 and 60 seconds.
- In the system recovery menu options, press the volume down button to toggle the selection to wipe cache partition.
- Press the power button to select wipe cache partition.
- Press the volume down button to get to toggle the selection to yes.
- Press the power button to select yes.
- Press the power button to restart the device once the Reboot system now option appears.
Looking for help with other problems? If your problems and bugs aren’t specific to the Samsung Galaxy Note 20 and Note 20 Ultra, check out our roundups for Android OS problems and fixes. We also have some useful tips and tricks to get the most out of your phone’s battery.