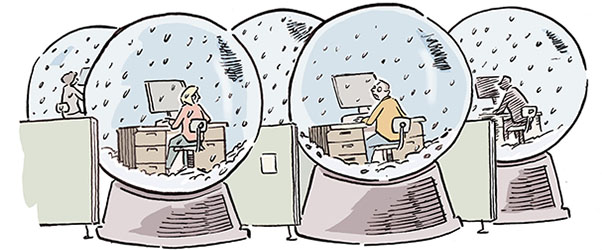Dropbox now offers its own password manager. Here are the steps on how to set it up and use it.
Image: iStock
You can choose from a variety of password managers to help you create, store, and use secure passwords for all your website accounts. But if you already use Dropbox, then you may want to take the new Dropbox password manager for a spin.
SEE: How to manage passwords: Best practices and security tips (free PDF) (TechRepublic)
Available as a browser extension and a mobile app, Dropbox Passwords lets you add usernames, passwords, URLs, and other details for any website account. You can request strong, secure passwords for each account and import and export your stored account information.
But the feature is accessible only to Dropbox users with a paid Plus, Professional, or Family plan. Here’s how it works.
First, launch your browser of choice and open the page to Install Dropbox Passwords. Click the Start button and then select the button to Open App Installer. At the popup window for Install Dropbox Passwords, click the Install button.
After installation, you’re prompted to set up the app. Sign in with your Dropbox account. You can then opt to import passwords already stored in your browser. At the next screen, you’re asked if you want to add the Dropbox Passwords extension for Chrome, Edge, and/or Firefox. Follow the steps to install any or all of the extensions (Figure A).
Figure A

Click the Dropbox Passwords extension icon on the toolbar of your chosen browser. The screen to “Start adding your accounts” offers you a few options. To import your saved passwords from another source, click the Try It button and select either your browser or another password manager.
If you can’t or don’t want to import passwords, you’ll have to set up each website account separately. To kick things off, Dropbox displays a list of commonly-used websites for you to enter your username and password (Figure B).
Figure B

After you’ve imported or set up the logins for your various websites, your passwords will automatically sync across any browser running the Dropbox Passwords extension under your account. Open a site that you’ve stored in the program. At the login screen, the Dropbox Passwords icon should appear and automatically enter your stored username and password for that site (Figure C).
Figure C

You can also launch a website from the Dropbox extension. Click the Dropbox Password’s icon and scroll down or search the list to find the website you want. Select the site you wish to launch and then click the Open Website button. The site launches with the username and password automatically entered.
For additional actions, click the ellipsis icon for that site. From the menu, you can launch the site and automatically fill in your credentials, edit and change the credentials, copy the username or password, or remove the site from Dropbox Passwords (Figure D).
Figure D

Dropbox Passwords can save a password that you manually enter for an existing website account. After you type your username and password, a Dropbox window should pop up asking to save the new account. You can also check the box to “Automatically save my account when I sign into a website.” Then click the Save button (Figure E).
Figure E

Dropbox can also generate a strong password for a new website account. Browse to the site and open the page to create a new account. Enter your username. The Dropbox Passwords icon should automatically appear in the field for password. Click the icon to see a suggested password and then click the button to Use Password (Figure F).
Figure F

You can tweak certain settings for Dropbox Passwords. Open the extension in any browser. Click the dropbox arrow for your account icon and select Preferences. Under Preferences, review the sections for Accounts, Setup, and Security to see which options you wish to enable or modify (Figure G).
Figure G

Finally, you can use Dropbox Passwords on a mobile device. For an iPhone or iPad, install the app from the App Store; for an Android device, install it from Google Play. Start the app on your device. Open Dropbox Passwords on your desktop browser. You should receive a prompt to connect. Click the Connect button and follow the steps to set up the app on your phone or tablet.