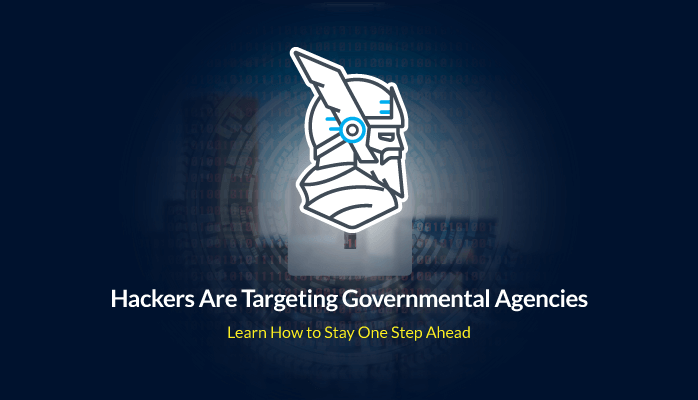Need to share a juicy bit of gossip from within your messaging app? Or perhaps you want to share bits of an online article with friends and family? For all those moments in your life when you want to share your screen’s contents, you have the handy screenshot function. With only a few button presses, you can take a copy of your screen and save it to your gallery. If you’re rocking a Samsung Galaxy S21, here’s how to take a screenshot.
Take a screenshot on the Galaxy S21
Once you have something on the screen that you wish to take a snapshot of, press both the Side button (the sleep/wake button) and the Volume Down button at the same time. Be sure only to press the buttons simultaneously and not hold them down; otherwise, you will trigger the power options screen. When successfully pressed, your Samsung Galaxy S21’s screen will briefly flash, alerting you that a photo has been saved to your gallery.
Editing your screenshot
When you take a screenshot on a Galaxy S21, you will be presented with a menu bar of options right after the shot is taken. Four buttons allow you to either enter the Smart Capture mode, Crop/Draw your screenshot, Tag your photo to find it later within your gallery easily, or Share your photo. The Share button is quite self-explanatory, allowing you to share the newly-captured screenshot with your contacts or via one of the applications on your smartphone, so let’s take a look at the three other options available on the Galaxy.
The Smart Capture button allows you to continue taking additional screenshots in a scenario where you might want to scroll down to see other content, such as when on a webpage. To use the function, take your first screenshot, then, when the menu bar appears, select the Smart Capture button. Your Galaxy S21 will automatically scroll down the page and take another screenshot, capturing more content than was previously possible.
Taping the Crop/Draw button in the menu bar will allow you to crop your image, or, by clicking on the Pen icon, you can write notes and make annotations on top of your screenshot. Lastly, the Tag button will allow you to specify a tag to attribute to the screenshot. When you later visit your photo gallery, you can use the tag to search out the shot with greater ease. Your Galaxy S21 will recommend tags automatically, or you can create your own.
Viewing your screenshot
To view your screenshot once it has been taken, navigate to the Gallery app on your device; here, you will be able to view all photos on your smartphone. To see only screenshots, click the Albums button at the bottom of the screen, then choose the Screenshots album. You can edit, delete, or share your screenshot from the gallery, just as you could do with any standard photograph. Also, don’t forget to keep your photos backed up using a cloud storage service so that you don’t risk losing valuable information.
Editors’ Recommendations