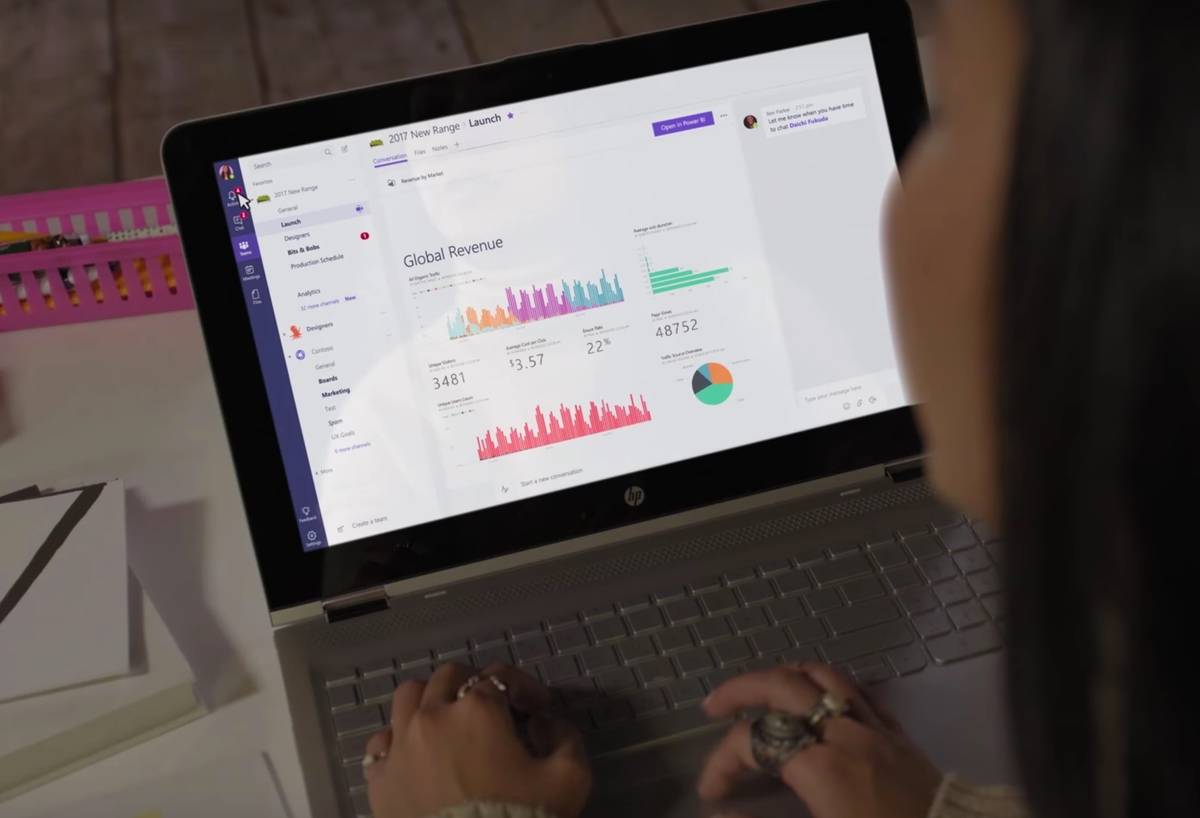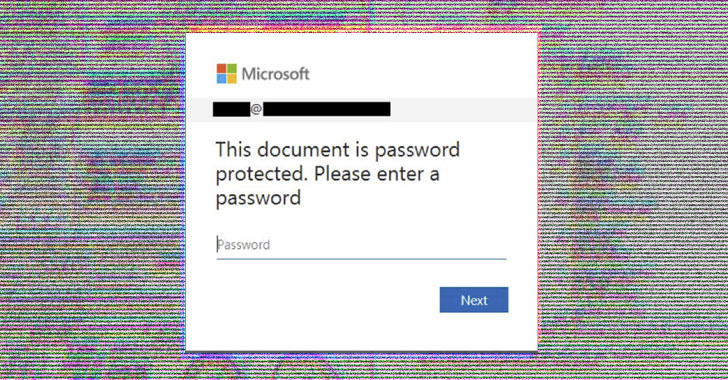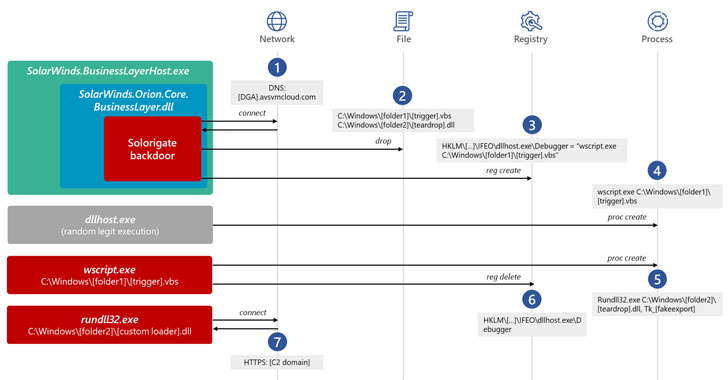(Pocket-lint) – Microsoft Teams is, essentially a central point for teams, classes or groups to chat and share and collaborate with files. As well as text chat, you can also video call and screen share. You can do all this within various channels which can be dedicated to specific projects, teams or classes.
Microsoft recently announced that Teams now has over 44 million users. During a single week in mid-March, Teams users logged more than 900 million meeting minutes, too, mostly due to the rise in home working for employees and students.
There are several other options available, one of which is Facebook Workplace (which, as the name suggests, is more work orientated) and Slack, which is used by huge numbers. Here’s what you need to know.
What is Microsoft Teams?
Microsoft Teams is a new chat-based workspace in Microsoft 365 – formerly known as Office 365. It’s integrated with all the Microsoft applications, including Skype and the traditional Microsoft Office apps including Outlook.
Hundreds of thousands of businesses, organisations, schools, colleges and universities are already using it.
Teams is intended for people who use Office 365 on a regular basis – if your company or organisation is a Google G Suite (Google Apps) user, then it’s really not going to be as appealing and you’re probably better off plumping for Slack, which is an independent alternative.
Teams is about threaded, persistent chats which you can then search later – so you can keep track of everything without having to use email, which everyone agrees is not an ideal tool for collaboration.
squirrel_widget_229975
Microsoft Teams is designed to get people to work more effectively together while making use of the integration of the other Microsoft 365 apps. This means you can do things like easily set up a meeting with calendars, create and share content, call team members easily and more.
Teams is not designed for personal video calls – that’s what Skype is for.
How does Microsoft Teams work?
Although team conversations are, by default, visible to the entire team, it’s easy to have private discussions via text. It also works with Skype to offer voice and video conferences. It supports fun elements like emojis, stickers, GIFs, and custom memes. So far, so Slack.
But what makes Microsoft Teams different from Slack is that Word, Excel, PowerPoint, SharePoint, OneNote, Planner, Power BI, and Delve are all built-in. The menu bar provides access to activity alerts, your chats, teams, meetings, files, and settings.
Microsoft Teams also has the bonus of being secure as all data in Microsoft Teams is encrypted.
Which platforms does Microsoft Teams support?
Microsoft Teams is compatible with Windows, macOS, Android, iOS and it’s also available on the web – just like other Microsoft 365 apps.
How to download Microsoft Teams
You can download Microsoft Teams directly for your desktop with ease here. From that page, you can also get the Teams mobile app by entering your phone number or email address to get a download link for Apple and Android phones sent to you for easy access.
How much does Microsoft Teams cost?
Microsoft Teams is included with all Microsoft 365 plans, while there is also a freemium version of Teams that includes support for up to 300 people. If you’re on the free tier, you’ll get unlimited chat messages and search. You also get 10,000 searchable messages, 10 app integrations, 5GB of file storage, and 1:1 video chats.
Naturally, there’s also integration with other Office apps and Skype-powered video calling. If you compare the free version of Microsoft Teams to Slack’s free equivalent, Teams actually looks more enticing – as long as you have 300 people or less in your organisation.
How to use Microsoft Teams
Once Microsoft Teams is downloaded, you need to create a team. This requires a name, description and, of course, some team members. Think of teams as groups within your organisation. For example, sales, accounting, HR, customer services, development, etc, all may have separate teams.
Teams can be set to private and invite-only or set to public and open to anyone in the company. You can also create teams or users with access to more than one team. Management, for example, might want to navigate between different teams for important discussions.
Within each team, you can then create Channels. These are areas of discussion for important conversations, specific projects or general chat.
What are Teams Channels?
Channels can be used to hold conversations on specific topics relevant to the team. This is usually used for specific projects or tasks, but can have whatever scope you need for your company.
From channels, you can share files that the team are working on and collaborate on them directly and easily from there.
Channels can simply be places to discuss projects or chat with other team members or they can be productive areas to help your work. The functionality of channels can also be improved with bots and apps.
Team owners (admins) can also choose the settings and permissions for teams and the way channels work.
Within channels, you can do things like using @username to notify a person within the team or send teamwide notifications. Channels can also allow the use of GIFs, stickers, memes and more.
Channels may include integration with all sorts of things including YouTube, Twitter, Mailchimp, Google Analytics, HR Tools, weather services and more.
How to delete a Teams message
We’re all human, so it’s easy to make a mistake when sending a message on Teams. The good news is it’s also easy to edit or delete any sent messages too.
Find the message you want to edit, and click the menu icons from there you’ll see an option to edit and change the message or just delete it.
Teams files
One of the benefits of Teams is the ability to easily share files within channels and those files can then be accessed from there quickly too. Shared files can not only be accessed from there, they can also be edited, shared and more.
How to start chats and video calls
As well as channel conversations, it’s also possible to chat to particular people in the organisation outside of the channel setup. Think of this like a direct messaging system.
From “Chat” in the sidebar, you can choose to chat to individuals or even create a group of people to chat with and all of this can be done outside team channels.
Using this chat system, you can also call individuals or groups and talk in person with ease too.
To get chatting with colleagues, click the chat list, then “new chat” from there you can type usernames to start a new chat, then click the video call or phone icon to start a direct call.
If you’ve created a group chat it’s worth noting that you can have a video call with up to 20 people this way but any more and these options will be disabled.
How to start a channel video call
As well as private chats, it’s possible to start a channel video call and pull everyone into that call to discuss the important issue of the day.
To call everyone in the channel you’ll find a video call button at the bottom near the message box.
Click that button to start a video call with the team.
It’s worth noting that you can start a call with individuals on the team via each message too. If you click to reply to a message you then get the option to start a video call with just that person as well.
When you click the camera icon, you’ll also get the option to either start the meeting then or to schedule a call for another time. Scheduled meetings can then be put into people’s Outlook calendars so everyone knows when the call is happening.
It’s also possible to join a meeting that’s already happening in a number of different ways. Usually, you’ll see a meeting happening via the Calendar or within the channel and will see an icon you can click to join.
How to schedule a meeting
On the left side of Microsoft Teams you’ll find a “meetings” button. Click that and you’ll see all the upcoming meetings for the day and also the option to schedule a meeting at the bottom.
To schedule a meeting in Teams, click that then fill out the title, location, time and channel details for the meeting to set it up for the future. You can also check user’s availability based on their calendar so you can be sure that everyone is free to have the call when you want to.
How to blur your Teams background
If you’re working from home or another location that’s less than professional, you can choose to blur your background to keep it distraction-free.
Blurring your background is fairly straight forward. Before the call starts you’ll see a purple slider the bottom next to the video option. Click that slider to blur and hide your shame.
If the call has already started, hover the mouse near the bottom of the call window and you’ll see a menu icon appear. Click there and choose the “blur my background” option.
How to add a custom background
Microsoft has made some changes to Teams that allow users to select from a number of backgrounds to hide the clutter of your real-world environment. These allow you to swap just blurring for the background for a standard “fresh and bright” environment that presents a much more professional image.
When you’re connecting to a call you’ll see an option with a slider next to the camera icon that allows you to simply turn these virtual backgrounds on, then choose from a selection of backgrounds available.
Microsoft says it will be adding the ability to use your own custom backgrounds in the near future too.
How to record a Teams call
While you’re on a video call on Teams it’s also possible to record the call for future reference or to share it with other members of the team after the event.
To record a Teams call, click the menu icon at the bottom of the call and click “start recording”. It’s worth noting that everyone in the team will be notified that the team is being recorded, so you cannot do that on the sly.
When you’re finished recording, follow the same steps to stop recording by choosing that option in the menu.
After the call is finished it will take a while for the call to be processed and it will be saved to Microsoft Stream. From there you can either replay the call recording or share it as necessary.
You’ll get an email to let you know when it’s ready to view. It’s worth noting that guests, anonymous users and people from other organisations cannot record calls, but the organiser and other team members can.
Teams screen sharing
Teams also gives users the ability to easily share their screen while on a call. At the bottom of the screen next to the mic mute button you’ll see a button that allows for screen sharing. Click that button then choose the screen you want to display to other users on the call.
You also have the option to allow other users on the call to control your screen while on the call as well. Choose their name from the top of the screen and click “give control” to do so.
How to become a potato (and other filters)
You might have seen the story of the boss who turned herself into a potato during a Team call:
my boss turned herself into a potato on our Microsoft teams meeting and can’t figure out how to turn the setting off, so she was just stuck like this the entire meeting pic.twitter.com/uHLgJUOsXk
— Rachele with an e but pronounced Rachel (@PettyClegg) March 30, 2020
She couldn’t work out how to turn it off again, much to the amusement of the internet.
If you too want to jazz up your Microsoft Teams calls with filters then there’s good news as it’s fairly easy to do. The first step is to download the Snapchat tool known as Snap Camera.
This lets you use Snapchat lenses on your PC or Mac.
Once that’s downloaded open the Snap Camera app and click the settings cog. In there select your webcam to get it working then choose an appropriate filter.
That filter is then applied to your camera. You can choose from lots of other lenses and get all sorts of weird and wonderful looks for your Teams call.
To get it working in Teams click to open Teams and then in the call or meeting click the menu icon and choose the Snap Camera as your device.
How to uninstall Microsoft Teams
Some users have reported issues with Microsoft Teams reinstalling itself every time they start their PC. Frustrating!
There is a way to stop this happening though and that’s by uninstalling it. To uninstall Microsoft Teams you have to uninstall two programs from your Windows machine.
Follow these steps.
- Click the Start button
- Click the settings cog
- Click Apps
- Under apps & features type to search for Teams
- There you’ll see both “Microsoft Teams” and “Teams Machine-Wide Installer”
- Click on each (starting with Microsoft Teams) and click uninstall
Writing by Dan Grabham and Adrian Willings.