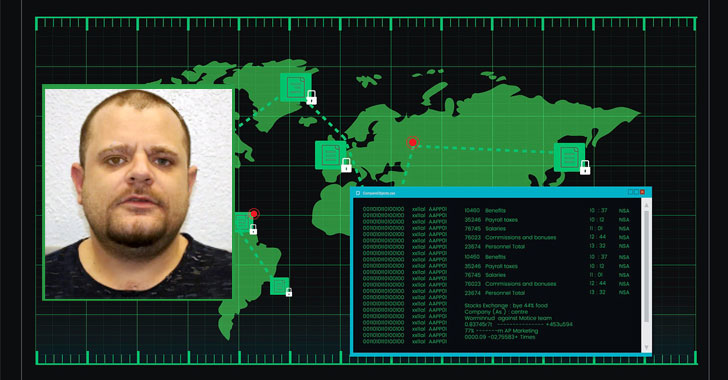Sharing stickers on Telegram can be fun, but did you know that you can create your own custom stickers? Turn your favorite pets, people, or objects into stickers, and share them in conversations to add a bit of flare. Using a simple image editing program and the Telegram app, you can have awesome stickers to share with friends and family. Here’s how to create your own stickers on Telegram.
Preparing the image
Before we can upload an image to Telegram to use as a sticker, we will need to create it first. In essence, you need to cut out a picture using your favorite photo editing software and place it on a transparent background; you can then upload it to Telegram as a PNG file. In this tutorial, we will be using Affinity Photo on MacOS, but you can use other options for the process, such as Adobe Photoshop or GIMP.
Step 1: Open your photo editing application of choice (such as Affinity Photo) and create a New 512 x 512-pixel canvas. Choose to enable a transparent background.
Step 2: Open the photograph that you wish to turn into a sticker. We’re using an adorable photo of a ginger cat named Fred.

Step 3: Using the Freehand Selection Tool, outline the portion of the photograph you wish to use as your sticker. (Tip: Use the Feather tool under the Select menu to make your edges a bit softer.)

Step 4: Copy and paste the selection onto your 512 x 512 canvas, and resize it to fit.

Step 5: Export the image as a PNG file from the File menu.
Uploading the image to Telegram
Once your sticker has been created, you will need to upload it to Telegram for use. We are going to use the Telegram Sticker bot, which will make the entire process a breeze. For this example, we will be using the Telegram desktop application, but you can also follow this process from the Telegram smartphone or tablet app.

Step 1: Open the Telegram application.
Step 2: If you are not logged in, log in to Telegram.
Step 3: In the search bar, search for user @Stickers and click it on.
Step 4: The Sticker Bot conversation will open; click Start at the bottom of the screen.
Step 5: Type /newpack and press Enter to create a new sticker set.
Step 6: Type in a name for your sticker pack and press Enter.
Step 7: Click the Attachment icon (shown as a paperclip) and select the sticker we created earlier for upload. Ensure Compress Images is not selected and click Send.
Step 8: Send an emoji to represent your sticker (we selected a cat, of course).
Step 9: Type /publish and press Enter to create your sticker.
Step 10: If you wish to upload a photo to represent your sticker pack, you can do so now; otherwise, type /skip and press Enter.
Step 11: Again, type a name for your sticker pack (this one must be unique and is used for the web address to share your sticker pack) and press Enter.
Step 12: Click on the link provided by the Sticker Bot and click Add Stickers.
That’s all there is to it — you can now begin sharing your new sticker within conversations. If you want your friends and family to have access to the sticker pack, share the URL created by Sticker Bot.
Other Sticker Bot commands
Sticker Bot can create sticker packs as we just did, but it can also do a whole lot more, such as adding stickers to existing packs, altering existing packs, and much more. Use the commands below with Sticker Bot to have full control your stickers:
- /newpack – create a new sticker pack
- /newmasks – create a new pack of masks
- /newanimated – create a pack of animated stickers
- /addsticker – add a sticker to an existing pack
- /editsticker – change emoji or coordinates
- /ordersticker – reorder stickers in a pack
- /setpackicon – set a sticker pack icon
- /delsticker – remove a sticker from an existing pack
- /delpack – delete a pack
- /stats – get stats for a sticker
- /top – get top stickers
- /packstats – get stats for a sticker pack
- /packtop – get sticker packs top
- /topbypack – get top stickers in a pack
- /packusagetop – get usage stats for your packs
Editors’ Recommendations













![Facebook Evolving Trends Research: Mindful Wellness [Infographic]](https://www.socialmediatoday.com/user_media/cache/eb/0d/eb0d6d709b3d460454f629ad5885a5e2.jpg)