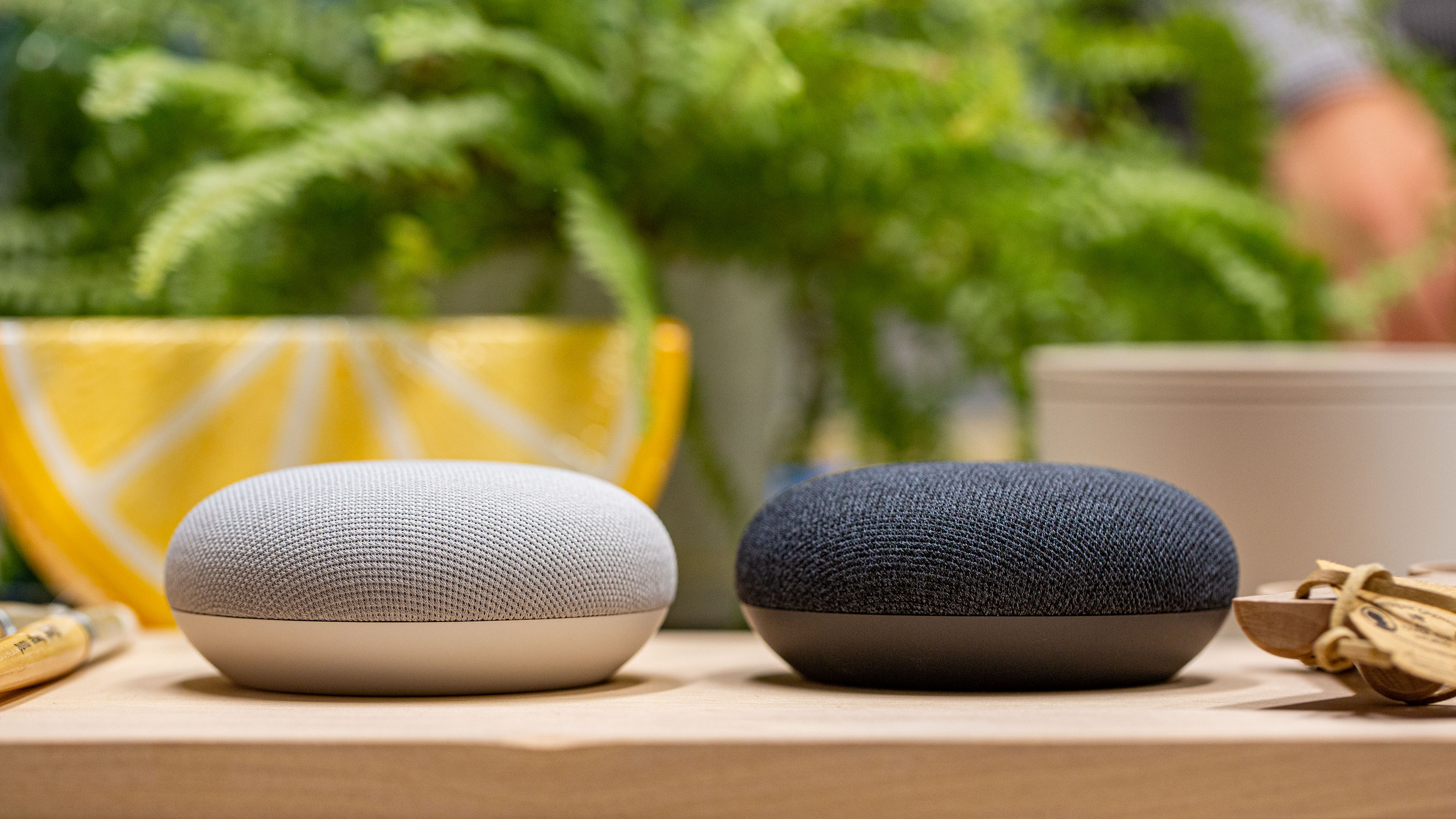(Pocket-lint) – As more and more people turn to services like Zoom, many are encountering problems that need fixing, and if that’s you this Holiday season, don’t worry – we’ve got you covered with some of the quickest and easiest fixes for Zoom problems if you run into troubles.
Is Zoom down?
First and foremost, if you can’t get Zoom to work, you should check Zoom’s service status to see if the problem is at Zoom’s end. Point your browser at status.zoom.us and you’ll be able to see if any of Zoom’s services aren’t working, any ongoing problems and what’s being done about it.
General Zoom problem fixes
Shut down apps you’re not using: Zoom and any video application can be demanding on your computer and internet connection, so it’s worth shutting down apps you don’t need if you’re having problems. That frees up resources for Zoom to use.
Make sure you’re using the latest version of Zoom: There have been a number of Zoom updates recently, the latest version at the time of writing is Zoom 5.4.4, so it’s worth checking that you’re using the latest version of the app. You’ll usually be prompted to update when you open Zoom if there’s an update, but it’s always worth checking, as some features change between updates.
My app keeps crashing or closing: First of all, do both of the things above. If you’re still having problems, try restarting your computer. If that doesn’t solve it, check if there are any software updates for your computer.
Fixing audio problems on Zoom
Check you’re not muted: When you join a Zoom meeting you’ll normally have to click to activate the microphone, because you’re muted. Look for the microphone icon in the bottom left hand corner, if it’s crossed out, click it to unmute your microphone. If you’re on the mobile app, you’ll have to “join with audio” to be able to speak or hear sound.
If using an external microphone: Many external mics have they own mute feature – make sure the mic itself isn’t muted.
Check your Bluetooth connection: If you join a call and no one can hear you, check you’re not connected to a Bluetooth headset elsewhere in the house. It might be that an existing connection has claimed your audio. Or, if you want to use a Bluetooth headset, make sure it’s properly connected to the device running Zoom.
Check the audio source in Zoom: If you’re in a call and no one can hear you, you can click on the up arrow to expand the audio button in the Zoom app. You’ll then see the options available on your computer so you can use the correct microphone.
Check the audio settings in Zoom: Similar to above, if you’re not in a meeting you can open Zoom, open the settings and head to “audio”. Here you’ll have the option to set your preferences as well as test the microphone and speaker on your PC to see if it’s working. If your mic is too quiet, you can turn up the levels here.
My Mac can’t access the mic: Sometimes your Mac might say it can’t access the microphone and ask you to restart. This might then ask for admin permission. Entering your details can then correct the mic fault without having to restart.
Ensure your PC audio settings are correct: If you’ve not been able to fix the problem through Zoom itself, then check your settings or preferences on your computer. Above everything else, check they actually work to help isolate the problem.
Background noise is disrupting the call: If there’s too much noise around you – people in the house, traffic noise, animals, aircraft, then consider using a noise cancelation app like Krisp. This can cut the background noise so you come across sounding clearer. It can also cut background noise from others on the call, so you don’t hear their noise either.
There’s no sound when sharing a video/YouTube: If you want to share video content with sound via screen sharing, you’ll need to tick the “share computer sound” option when you share your screen. Otherwise the only sound people will get is that coming through your mic.
There are echos or feedback on the audio: This usually happens when a mic detects audio coming from the speakers. It might be that the microphone is too close to the speakers, it might be that someone it using a phone and computer or that multiple computers are too close together. Muting the mic can resolve the problem or identify which participant(s) are causing the problems.
Fixing video problems in Zoom
No one can see me: If you can’t be seen – and can’t see yourself – start by checking you’ve started video on the call. Press the button in the bottom left-hand corner to make sure you’ve joined video on the call. Most calls start with video off.
Check the camera you’re using: Just as with audio, Zoom will let you choose which camera to use. Tap the arrow next to the video button and a list of available cameras will pop-up. Check you’re not using a camera that’s covered or on a closed (docked) laptop, for example. It’s also here that you’d be able to find virtual cameras, if you wanted to turn yourself into a potato.
Confirm the video settings in Zoom: If you’ve tried both the above with no success, open the settings in the Zoom app and examine the “video” options. You’ll be able to see a preview from your webcam and select the webcams available. If you can’t see a webcam preview, you’ll have to check your computer settings and check your webcam is properly installed.
My video is blocky and keeps freezing: Many quality issues in video are because of data. That might be because you don’t have strong Wi-Fi, or there’s someone else using bandwidth on your connection (streaming in 4K or downloading large files, for example). Try to limit other demanding services and ensure you have a good Wi-Fi signal, or a wired connection.
Writing by Chris Hall. Editing by Stuart Miles.