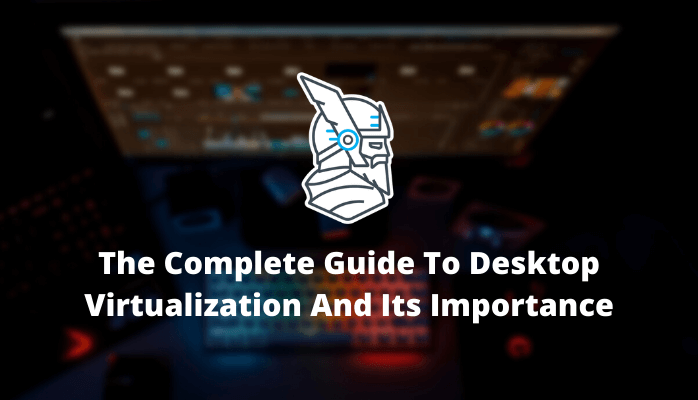Today’s Roombas are seriously impressive machines, with the ability to map out rooms, dodge obstacles, recharge themselves, and empty their own bins at their charging station. But many of these features, especially commands, require an internet connection.
That’s why getting your Roomba set up should always begin by connecting it to your Wi-Fi network. Don’t worry – the process is easy and includes plenty of interactive instructions. Here’s how to connect a Roomba to Wi-Fi.
Download the iRobot Home app
Now that you have your new, shiny Roomba ready to go, start by downloading the iRobot Home app (not to be confused with the Apple Home app), which you can find available in both iOS and Android.
Be sure the iOS device is updated to at least iOS 13 and Android is updated to at least OS 7.0 for the iRobot Home app to work. If you already have the Roomba app, update it before you begin.

Place your charging station and power it up
The primary Wi-Fi connection begins with the Roomba charging station, which makes placement important. Ideally, you want it as close to the Wi-Fi router as possible while still staying out of the way – and close enough to an outlet to plug in.
The charging station should always be on a level surface, and at least four feet away from any stairs or drops. Once you’ve found the right spot, plug in the station and wait for the indicator light on the base to appear.

John Velasco / Digital Trends
Add your robot to the iRobot app
Open your Home app and prepare to add your Roomba. As you begin this process, the Home app may have you pair with your charging station. Sometimes this happens automatically, but if not the app will walk you through it. When you’re ready, it’s time to connect your robovac.
Step 1: Select the settings icon, which looks like three lines, in the upper left corner of the app. Here, choose Add a robot. Select either Roomba or Braavadepending on your model.

Step 2: Follow the in-app instructions to set up your Roomba. Note that the vac is called “Roomba” by default, but you will have a chance to rename it. Naming it something original may be important for voice commands and other details, so it’s worth thinking about.

Step 3: Now, the app will automatically detect nearby Wi-Fi networks and ask you to choose yours, and log in with your Wi-Fi password. Some Roombas can work on either the 2.5GHz or 5GHz bands (available on two-band routers) or only the 2.5GHz version, so you may see a couple of different versions of your home Wi-Fi available, depending on which option you prefer. . The 5GHz band has a shorter range and higher speeds, and is often used to offload devices from a crowded 2.5GHz band.
Note: If your router uses WP3 encryption, it may not be compatible with your Roomba at this time, so you may have to switch to WP2 to avoid problems.


Turn on your Roomba’s internal Wi-Fi
Once your charging station is connected to your Wi-Fi network, the app will ask you to activate the Roomba and make sure it is also connected to the network. This action can vary a little, and may involve manual controls on your Roomba model. This process should be smooth as long as your Roomba is nearby and you’re ready to enter your Wi-Fi login again if necessary.
If something goes wrong, your Roomba may create its own temporary Wi-Fi network to connect with and complete the pairing process. Once this works, the Roomba should automatically switch to your own Wi-Fi connection.
Editors’ Recommendations