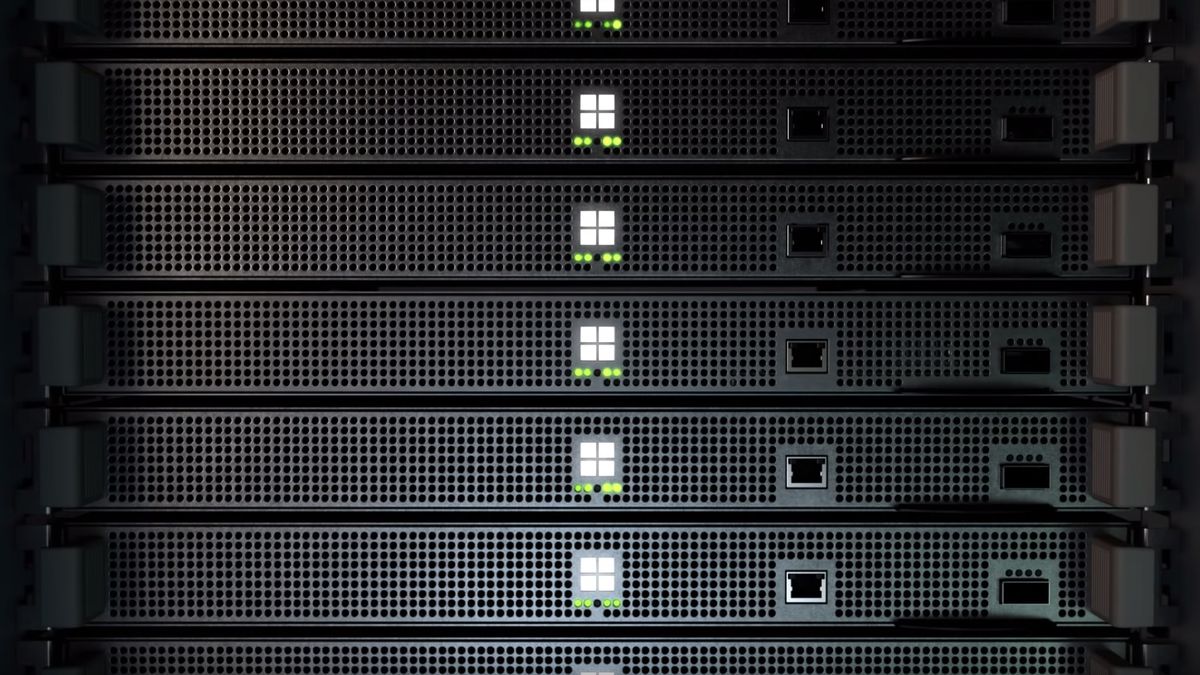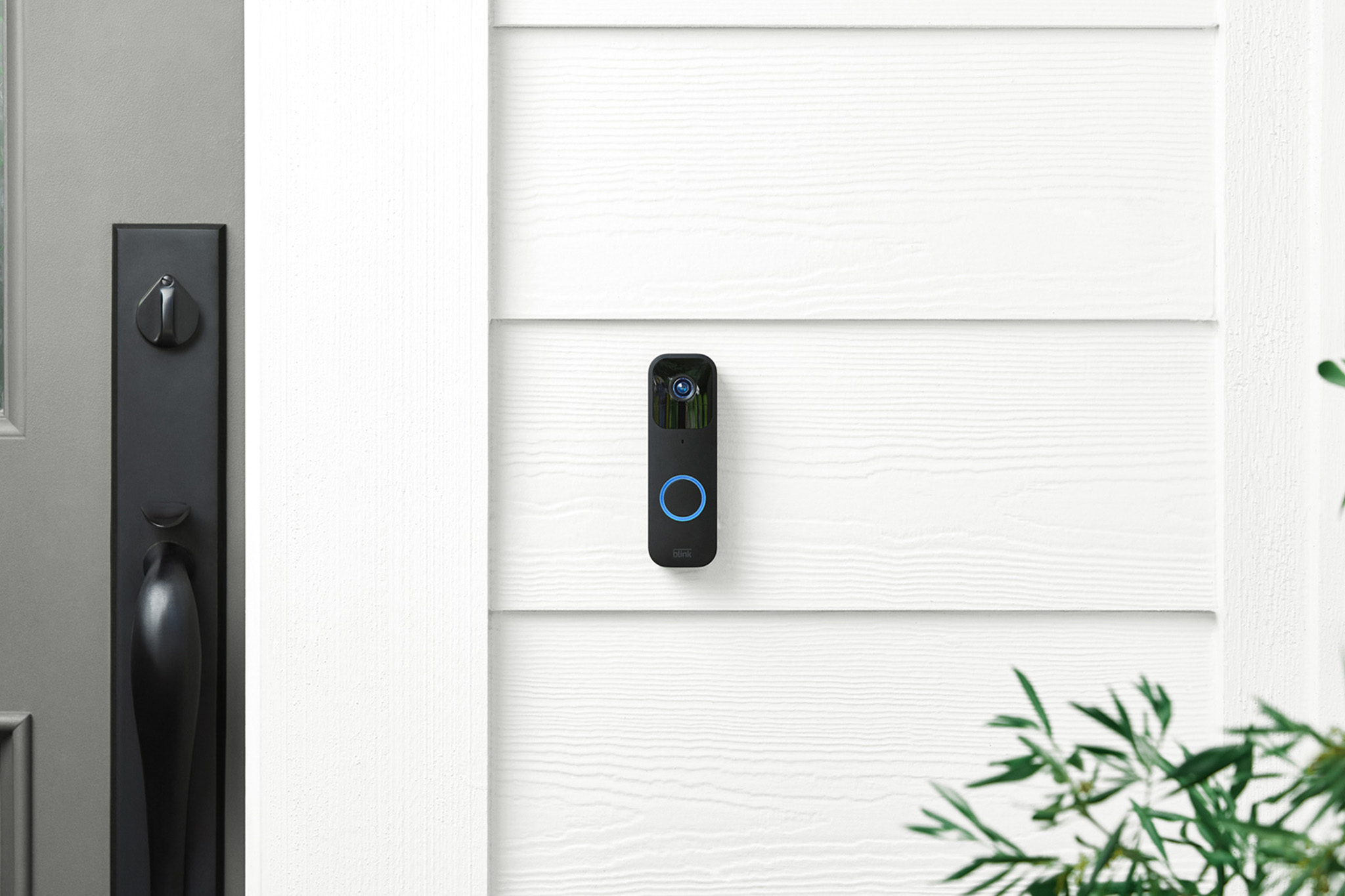(Pocket-lint) – Apple finally lets iPhone and iPad users customize their home screen, with the release of the iOS 14 and iPadOS 14 software updates, which introduced the ability to add personalised widgets and even change the look of app icons. You can see examples of users’ home screens all over Twitter, TikTok, YouTube, and other social platforms.
Just search “#ios14homescreen” to get a taste of what you can do now. But there are a few caveats you should know.
For instance, the process of customising your home screen is anything but quick and seamless. Apple could’ve rolled out a Settings option or a dedicated app designed to help you get the home screen aesthetic of your dreams. But nope. You have to rely on third-party apps and even implement a hacky workaround using Siri Shortcuts. Confused? No worries. We guide you step by step, below.
How to customise your iPhone home screen
Step one: Update your iPhone to iOS 14
- Make sure your iPhone is up to date
Update your iPhone to the latest version of iOS (which, at the time of initial publishing, is iOS 14). Here is Apple’s support page on how to do that.
Step two: Choose a colour palette or theme
- Find a wallpaper and save it to your camera roll
- Find a coordinating icon pack and save it to your camera roll
Figure out your desired home screen aesthetic. Do you like nude colours? Do you want something more retro? Check out some examples below for inspiration.
As part of this process, you’ll want to pick a colour palette or theme, find a wallpaper, and download an icon pack or graphics to replace your apps’ existing icon art. We recommend combing through Pinterest, Google images, Etsy, and other resources. You can go quite simple with this, with a minimalist-yet-lux background image and glittery app icons to pair with it, or you can get complicated and try to do something time-intensive like replicate the PlayStation 2’s memory card screen.
Step three: Download Widgetsmith and Shortcuts
Now you need two apps to help you actually customise your home screen’s widgets and apps.
Widgets add quick-access functionality to your home screen, like weather or the calendar at a glance. You’ll need Widgetsmith to create a widget with whatever background colour, photo, and font you want. There are alternatives in the App Store, such as Color Widget, but we’ve used Widgetsmith and can verify it works.
As for Shortcuts, it lets you get automate tasks via apps or by asking Siri. You can also use Shortcuts to create custom app icons. It’s been around for a long time, but with the release of iOS 14 and the ability to add widgets to the home screen, many people are now pairing the two functionalities to create a unique home screen.
Step four: Clean your home screen
- Remove all your old apps from the home screen
Once you’ve got all your materials handy, start cleaning your home screen. Hold down on each app to access a pop-up menu that will you remove it from your home screen (select Remove app > Move to App Library or Delete app). Do this until your screen is clear. Apple’s support page offers more help if you need it.
Step five: Set your new wallpaper
- Go to Settings > Wallpaper > Choose a New Wallpaper
Now we can begin the process of actually creating your new home screen. Let’s start by setting that new wallpaper you picked out in step two. Go to Settings, tap Wallpaper, then tap Choose a New Wallpaper. Apple also has a support page here with more details if you need it.
Step six: Change your app icons
Open the Shortcuts app and follow these steps for every app you want to add to your home screen with a custom icon:
- In the Shortcuts app, hit the + button to create a new shortcut.
- Select Add Action on the next page.
- Search for the “Open App” option and then select it.
- Tap the “i” and then favourite this action for quick access later.
- On the New Shortcut page, tap Choose (next to Open).
- Search and select an app. (Example: Messenger.)
- Tap the three-dot menu in the corner.
- On the Details page, give your shortcut a name or wakephrase for Siri to recognise.
- Tap Add to Home Screen.
- Name your shortcut and then tap the icon thumbnail next to the name you entered.
- You can then take or choose a photo to replace the app’s existing icon.
- Select Choose Photo
- From your Camera Roll, select the app icons or graphics you saved earlier.
- You will be asked to frame the shot.
- Preview your changes and tap Add to add the app to your home screen.
- It will be added to your home screen as a bookmark, but it works like an app.
Step seven: Create custom widgets
Open the Widgetsmith app and follow these steps for every custom widget you want to add to your home screen:
- Pick a small, medium, or large widget to add by hitting the Add button.
- Widgetsmith might show examples. You can swipe to delete or tap to customise.
- Select the widget you just added.
- Tap the Default Widget square below the name to start customising the widget.
- You will see the option to pick a new style, font, tint, and background color.
- Tap the Back button when done sorting through the personalisation options.
- Tap the widget’s name at the top to rename it.
- Hit Save to save your changes.
Step eight: Add custom widgets to your home screen
Follow these steps fr every custom Widgetsmith widget you want to add to your home screen:
- Go to the left of your home screen, to the Widgets page.
- Scroll to the bottom and tap Edit.
- Tap the “+” button in the corner.
- Search for “Widgetsmith” and select it.
- Tap the size widget you want to add and then select Add Widget.
- While the widget wiggles (if not, hit Edit), hold down and slide it to the home screen.
Step nine: Arrange your home screen layout
So, now you should have a bunch of custom widgets and apps on your home screen. Hold down on one of the widgets, then select Edit Home Screen from the pop-up menu, and while each of your apps and widgets are wiggling, slide them around or to your dock until you get the layout you want. Easy peasy!
Are there any caveats you should know?
Ah, there’s always a gotcha, right? The biggest one is: Each time you click an app with a custom icon, it will jump first to the Shortcuts app and then to the app. There is a one-second delay, and it does get annoying after a while. Oh, and because you can’t see the names of the custom apps you’ve placed in the dock at the bottom of your phone, you’ll have to memorise what you put there, so we suggest using easily recognisable icons for those particular apps.
Finally, WidgetSmith costs a monthly fee if you use its premium widgets, like Weather. You also see the “Widgetsmith” name below the widget, even if you pay up. Color Widget is the same, unfortunately. The only other caveat we could think of is actually more of a downside: It takes a couple hours to create a custom home screen because you have to gather all the art, download two apps, and then hand-create widgets and custom app icons.
Need some inspiration?
Check out these amazing – and sometimes awful – custom iPhone home screens:
made mine look like a ps2 memory card screen #ios14homescreen pic.twitter.com/ZYiZ9LQtTW
— jenni (@wholelottajenni) September 21, 2020
in loves with this #ios14homescreen pic.twitter.com/fmKTdVXUc2
— (@90editss) September 20, 2020
I customized mine into a hybrid of windows 95/98 #ios14homescreen pic.twitter.com/d67JBizy2D
— (@cryptickairos) September 20, 2020
not me updating my phone for the first time in months just so i can make a spongebob themed home screen #ios14homescreen pic.twitter.com/UqeEW5puls
— dawn (@luigikartds) September 21, 2020
Spent a day for this #ios14homescreen pic.twitter.com/W4iLBDvI7A
— idk (@depressionrts) September 21, 2020
I worked very hard on this #ios14homescreen pic.twitter.com/tdFFaLMKA1
— Jacque Bischoff (@jacque_bischoff) September 21, 2020
finally finished my #ios14homescreen pic.twitter.com/KKv4QQ3btk
— (@rndg_07) September 20, 2020
finished my ios14 homescreen #iOS14 #ios14homescreen pic.twitter.com/VsZSmSIeTE
— (@roseadiance) September 20, 2020
Want to know more?
We have these other handy guides with more information about the App Library and Widgets:
Writing by Maggie Tillman.