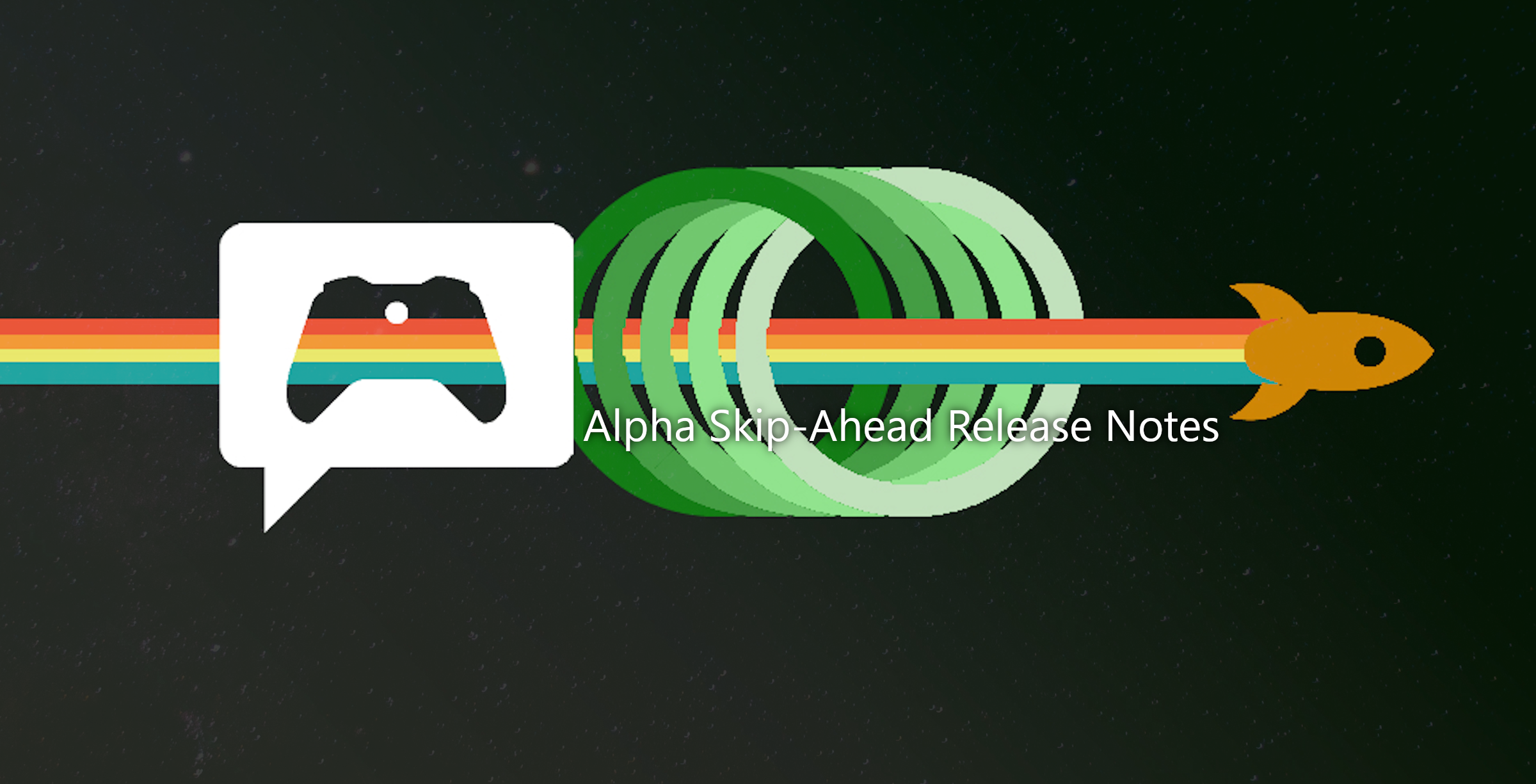(Pocket-lint) – If you’re keen to start a gaming channel on YouTube, then you are probably looking for the easiest way to capture footage you can share.
There are various different ways to capture gameplay, some easier than others. We’re covering some of the ways we’ve used different software to grab, save and edit footage to help you do the same.
Saving footage with Nvidia GeForce Experience
If you’re running a gaming PC with an Nvidia graphics card then the chances are you have Nvidia’s GeForce Experience installed. If you don’t, you really should as it’s great for a number of different things.
You can use GeForce Experience to optimize your games so they run well. You can use it to overclock your graphics card and get more FPS out of it. You can use it to take screenshots.
It’s also one of the easiest and most useful tools for capturing gameplay footage, streaming and recording.
The first step is to download and install GeForce Experience if you haven’t already. When that’s done you can then activate it whenever you like with a simple press of ALT + Z. This brings up an overlay and from there you can do all sorts of things including taking screenshots easily and broadcasting live game footage to Facebook, Twitch or YouTube with ease.
We’re focussing on recording gameplay here though.

Instant Replay
Instant replay is one of our favorite options for recording footage. This is a tool which is basically recording all the time, you just then need to click some buttons and it’ll save a specified amount of time from your gameplay.
In order to use Instant Replay you need to first turn it on from the settings:
- Press ALT + Z
- Then click Instant Replay
- Then click “turn on”
- You can also do this by ALT + Shift + F10
Once that’s done it’s activated and you can go about playing your game. When you want to, you can then press ALT + Z and click on Instant Replay again and click save. Though it’s easier to click ALT + F10 whenever you need to save the footage and that will store the last few minutes.
As default Instant Replay mode captures the last five minutes of footage from when you pressed the buttons. That footage is recorded at in-game resolution, 60 frames per second and at a certain bit rate. You may find that you want to capture at a specific resolution, a higher bit rate or for a longer or shorter period of time. You can easily adjust that in the settings and tweak it accordingly.
We like to capture three minutes of footage at 1440p generally as that’s short enough to be useful, not too long to take up loads of space on your drive and high quality enough to look good on YouTube.

Recording footage with GeForce Experience
As well as recording a set amount of time with GeForce Experience, you can also just set it to record.
Like Instant Replay, recording here can be set to capture at a specific resolution. The difference is you press record and it will start recording but it will only stop when you click to stop. The easiest way to do that is to press ALT + F9 to start recording and press it again to stop.
Obviously, this means there’s a lot more footage to it and it’ll take up a lot more room too but it’s a really simple system and great for beginners.

Steamlabs
There are a few different standalone tools that you can use to capture footage and stream on the various game streaming platforms. There’s XSplit, Open Broadcaster Software (OBS), Medal and others.

Best VPN 2022: The 10 best VPN deals in the US and UK
By
A
Streamlabs offers Multistream, for example, so you can broadcast on more than one platform at the same time. It also has overlays and widgets to make your gameplay footage and streamed content snazzier.
But even for recording purposes, it’s simply convenient.
We also really like the way Streamlabs is linked to your personal YouTube account, so the settings are stored in the cloud and you can rely on the same settings even when you install it on different machines.
Recording gameplay with Streamlabs
Recording gameplay with Streamlabs is fairly straightforward. This video above talks through most of the basic settings and how to set up Streamlabs so it will record footage you can then use on YouTube.
The key is to set up your game as a source:
- Click on the bottom left plus icon to create a scene
- Click the same plus icon on the “sources” box to add a source
- Choose Game Capture and click add source
- Double click game capture to see the specific settings
- You can then choose “auto” or “capture specific window” then choose the specific game (while it’s running)
- At the bottom right of the software you’ll see two buttons next to the green “Go Live” button. Those are REC and a rewind button
- These are your record and instant playback buttons that work in a similar way to GeForce Experience

Basic recording with Streamlabs
Open up Streamlabs settings and under the output and you’ll find there’s a section called “recording” in there you can set where the recordings will be stored, you can change the quality and set the bit rate. Be sure to adjust the video resolution under the relevant section too.
There’s also a replay buffer tab where you can specify the length of recordings in the replay buffer. This is the same logic as Instant Replay.
It’s worth noting that you can also set hotkeys in the settings as well. So you can set key presses that you can use to start and stop recording, start streaming or start the replay buffer and capture clips.
We find the best way to do this is to set the replay buffer to start before we start playing games. Do this by clicking the rewind button on Streamlabs when starting up the game you’re hoping to record. Then click that button again to capture the last few minutes or seconds of gameplay (depending on how long you set the replay buffer timer for).
Don’t neglect your audio
You hopefully know the importance of good audio. Not just from your gameplay but from yourself as well. We’ve written before about the best microphones for streaming before and you might want to record the best audio when playing. Other gear might help if you’re looking to stream at some point.
In Streamlabs and GeForce Experience, don’t forget to set your microphone and sound outputs in the settings so your recordings have sound.

Editing your recordings
There are various tools for editing your gameplay footage once you’ve captured it. You could just use the Basic editing tools in YouTube Studiothough these aren’t terribly advanced but they are simple for trimming footage and adding audio.
Meanwhile, there are tools like DaVinci Resolve. This is one of the most popular video editing tools around, it’s also free to use, which is the best price, so what more could you want?
Writing by Adrian Willings.