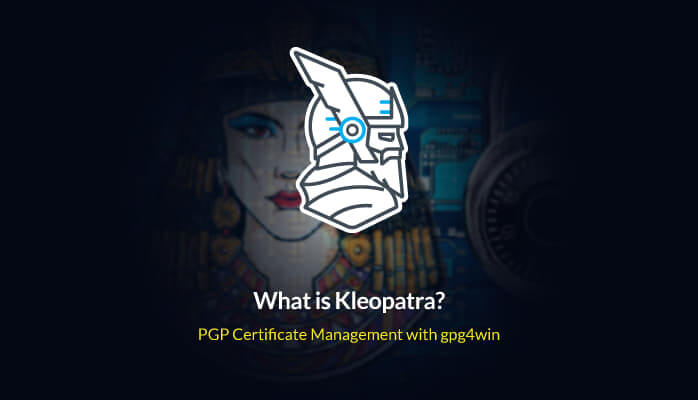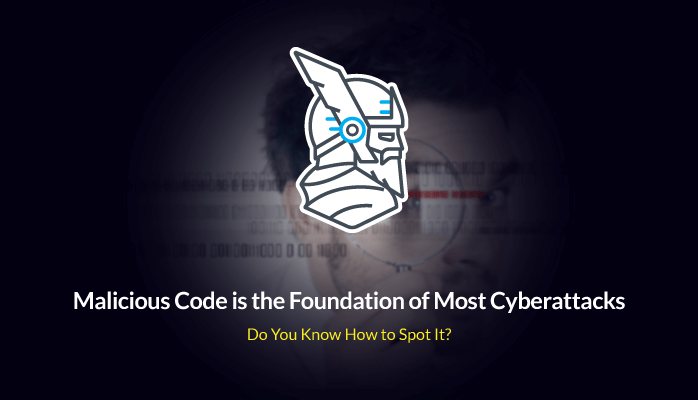Still, looking for more ways to add extra padding to your emails? Today, I’ll be talking about one of the most peculiar and useful mail encryption tools I’ve happen to come across. Meet Kleopatra – not the femme fatale ruler of the Nile – your very own certificate manager and Graphical User Interface for the GnuPG. What is this tool useful for? As the article’s title suggests, it will help you encrypt email messages using the OpenPGP standard. For more info about how PGP came to be and how it works, be sure to check out my article on PGP encryption. Enough babble – let’s see how to encrypt email in Kleopatra.
What exactly is Kleopatra?
Before we get around to encrypting emails, we should say a few words about our queenly certificate manager. First of all, Kleopatra is not an email client, meaning that you won’t be able to send a message. Kleopatra is a desktop repository of OpenPGP certificates and public-private keys. Yes, I know this could be construed as a manager turn-off but, luckily, Kleopatra can be easily associated with open-source email clients such as KMail.
I’ll be talking more about the PGP-compatible email solution in a future article. So, Kleopatra lets you create public-private key pairs, store and modify certificates, share said certificates with your peers – or confederates, depending on the case – and more. Please remember Kleopatra’s for storage, not for actual email communication. With this clarification in mind, let’s explore this awesome tool.
How to Encrypt Email in Kleopatra
Are you ready to do some serious gpg4win encryption? Let’s get down to business.
Step 1. Download and install Kleopatra.
Kleopatra is a message encryption utility that’s part of a large package. This pack is called Gpg4win. Download the package from the official webpage and follow the onscreen instruction to complete the installation process.
Step 2. Set up Kleopatra.
Once the installation process is done, open Kleopatra. On the first run, Kleopatra will ask you to create a key pair (i.e., public-private key). Click on the New Key Pair button. Type in your name and associated email address and press Next to continue. The message “Creating a New Key Pair” will pop up on your screen. After a couple of seconds, a new window will appear, asking you to provide a passphrase.
Kleopatra has a built-in password strength evaluator that will show you how weak or strong your password is based on your choice of alphanumeric symbols. Go ahead and type in your passphrase and click Ok to continue.
After a couple of (more) seconds, your key pair will be created. The key pair creation wizard’s summarization screen contains a copy of your fingerprint (i.e. the shorter version of your public PGP key) and several other useful functions such as key pair backup, upload the public key to directory service, or send the public key via email.
Step 3. Manage your certificates.
Congrats! You’ve just created your first key pair with Kleopatra. Now, before you proceed, I strongly recommend you made a local backup of your key pair. To do that, click on the key pair backup button. Press the browse file button, choose a storage folder, name it, and Ok to continue. This will create a secret key on your machine. Type in your passphrase, click ok and close the wizard.
You’re all set up to encrypt and decrypt messages using PGP. There’s one thing missing thought – the recipient. To encryptdecrypt messages from your peer or peers, you’ll need to certify his or her certificate. To do that, ask your peer to send you his PGP public key via email. Once you’ve received it, open a notepad document and copy the contents of the email.
Extra caution when you copy a PGP key – you must include everything from title (e.g. – – – – – BEGIN PGP PUBLIC KEY BLOCK – – – – -) to footer (- – – – – END PGP PUBLIC KEY BLOCK- – – – – ) and dashes. Now, once you’ve copied the recipient’s public key to a notepad document, select the text, right-click, and select Cut. Go back to Kleopatra, click on Tools, highlight Clipboard, and click on the certificate Import.
Step 4. Validating the recipient’s certificate.
In the Certify Certificate window, click the check box next to your recipient’s name (i.e., if no name was appended to the public key, this field will appear blank; you may still select it). Highlight the box next to “I have verified the fingerprint” and click Next to continue. In the following window, select “Certify only for myself”, and click on Certify to continue. You may be asked to provide your passphrase. Do that and click on ok.
Step 5. How to encrypt email in Kleopatra.
Once you’ve validated your peer’s certificate, you will be able to PGP- or SMIME-encrypt your messages. First, compose your message. Open a fresh notepad document and type in your plaintext message. When you’re done, highlight the message, right-click and select copy. Go back to Kleopatra, click on tools, select Clipboard, and click on Encrypt. Under recipients, click on the “Add recipient” button.
Don’t forget to have your OpenPGP function selected. In the next window, select your recipient, and press Ok. Your message will now be PGP encrypted. Close the encryption window, open a fresh notepad document, right-click, and hit paste.
This is your PGP-encrypted document. Use your favorite email client to send this PGP block to your peer and that’s it. Both sender and recipient can decrypt the message by using the decrypt function in Kleopatra. Just hit decrypt, select your certificate, paste the text from the email’s body, and hit the ok button to begin decryption. That’s it!
Email communications are the first entry point into an organization’s systems.
MailSentry
is the next-level mail protection system which secures all your
incoming and outgoing comunications
- Deep content scanning for attachments and links;
- Phishing, spear phishing and man-in-the-email attacks;
- Advanced spam filters which protect against sophisticated attacks;
- Fraud prevention system against Business Email Compromise (BEC);
Offer valid only for companies.
Parting thoughts
Kleopatra is a very useful and free tool for sending PGP- and SMIME-encrypted messages. On top of that, it’s far safer to use for corporate comms compared to iGolder or other free-to-use resources. Again, I have to emphasize that Kleopatra is just a certificate manager and not an email client. You will need to use another transport vector to send your encrypted message across.
Of course, encrypting your emails is not enough. In a previous article, I’ve highlighted that SMIME is prone to message takeover attacks. Moreover, even PGP is vulnerable to cryptanalytical attacks. An extra layer of protection always makes sense.
Solutions like Heimdal™ Security’s Email Security can protect your assets against spam attacks, ransomware, and even some sophisticated forms of cryptanalytical attacks. As always, stay safe and shoot me an email if you have any questions about Kleopatra or PGP encryption.