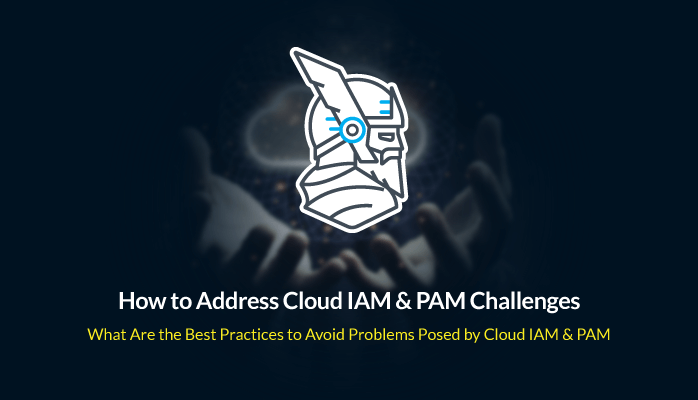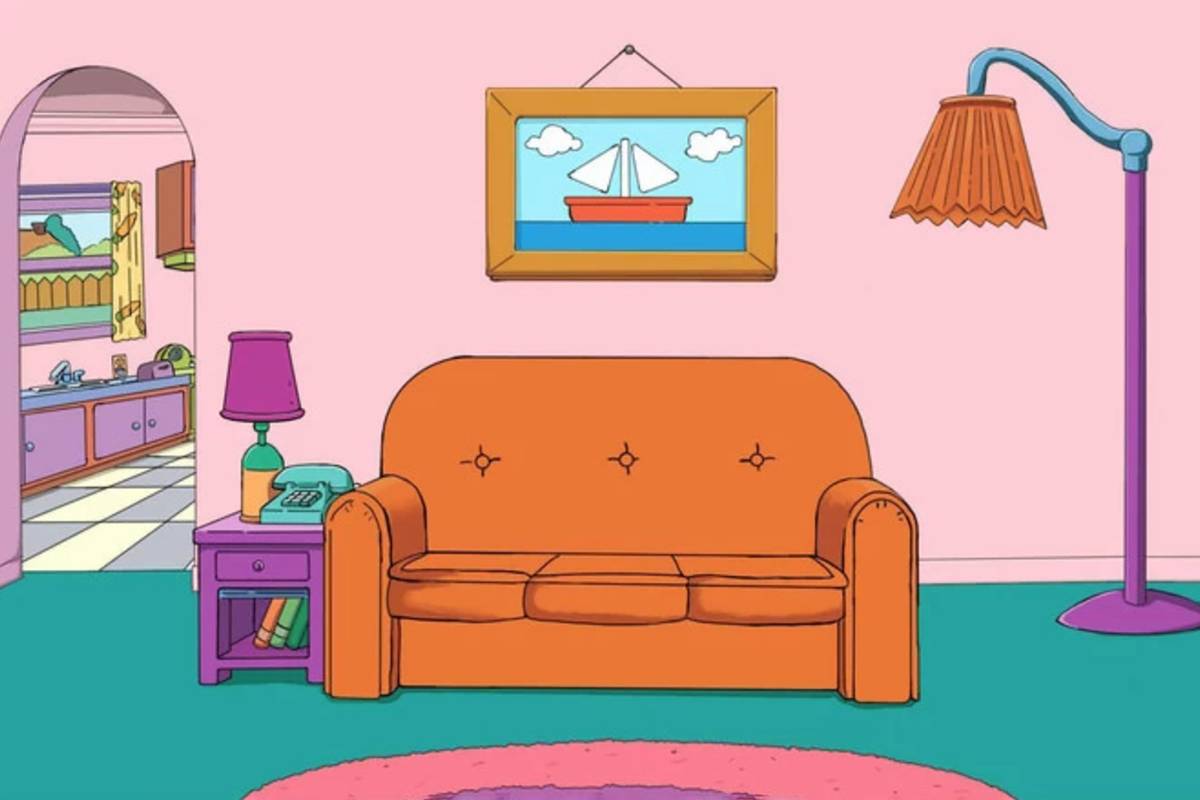(Pocket-lint) – Zoom is great on your phone or your laptop, but what if you want to take it onto the big screen, especially considering it’s a bit clunky getting your laptop out over the Christmas season when you’re all snuggled in on the sofa.
Or perhaps you’re watching an online yoga class or taking part in a Zoom pub quiz and want your hands free, or just want it all to be bigger?
Zoom offers a professional conferencing solution for businesses – Zoom Rooms – but as a home user, you just need it on your TV. There are lots of options for getting Zoom on your TV, but they basically fall into two areas – wired or wireless. The advantage of wired is that it’s a more stable connection (less to go wrong), the advantage of wireless is that you can keep the phone and camera close to you.
Here’s a run-down of your options.
Use AirPlay with Apple TV or AirPlay-enabled TVs
One of the easiest ways if you have an iPhone, iPad, or Mac, is to use AirPlay and Apple TV. This will let you mirror your display on your TV via Apple TV. Mirroring is where a second screen shows what’s on the first screen.
squirrel_widget_148290
For iOS devices
- As always with Apple devices, ensure the software is up-to-date on both the iOS or device as well as the Apple TV.
- Make sure your iOS device is connected to the same Wi-Fi network as the Apple TV otherwise it won’t work.
- Pull down the Action Center from the top right of your iPhone or iPad on Face ID-enabled iPhones or any iPads that are able to run iPadOS. You need to swipe up from the bottom on other Touch ID devices.
- Tap Screen Mirroring.
- Tap the name of your Apple TV that appears in the list. Your screen will then mirror to the Apple TV.
- Open Zoom and make the call.
For Macs and TVs
This process also works with a Mac so you can share to an AirPlay display. If that option is available to you, you’ll see the icon on the bar at the top of the screen and then you just click to share your Mac screen with your TV. Again, that gets Zoom onto the big screen.
This option also works if you have a recent television that supports AirPlay. There aren’t a huge number that do, but if you have a recent Samsung TV, for example (like a 2019 model) then you could be in luck. A full list of supported TVs can be found here. As above, you can then AirPlay Zoom on your phone to your TV – remembering to share the screen before you open the Zoom app.
Mirror your screen with Chromecast
Chromecast provides an ideal bridge between a device – your phone or PC – and the television. The Chromecast dongle connects to the TV via an HDMI giving you a way to control what you watch. Normally this would be Netflix or Disney+, but it also supports screen mirroring from Android phones, the Chrome browser or ChromeOS (Chromebooks).
Squirrel_widget_148877
You’ll have to find the cast option, with the casting logo (a box with what looks like a Wi-Fi logo in the corner) – which you’ll see in Chrome the browser (on all platforms), the menu on ChromeOS or on your phone. Android manufacturers all have a different name for it: Pixel, Sony, Xiaomi and others say “cast”, Samsung calls it Smart View, Huawei calls it Wireless Projection, others have other names, but most recent phones can do it and you’ll find it in the quick settings menu at the top of your phone.
- Setup your Chromecast, make sure your phone is connected to the same Wi-Fi network as the Chromecast.
- Find the casting option on your phone, scan for devices to share to.
- Tap your Chromecast and the phone’s screen will appear on your TV.
- Open Zoom as normal on your phone, rotating into landscape will give you the best view.
The same process as above applies for laptops, but you need to cast the whole desktop rather than just the tab. That’s because Zoom wants to run in its own app and if you’re only casting a tab, you’ll just get that tab and not the actual Zoom app.
Mirror your screen with Roku
You probably didn’t know you could do this, but Roku devices will also let you mirror your display on your TV and that’s supported by the Android ecosystem. If you have an Android phone and a Roku device, you’re probably good to go.
Squirrel_widget_168626
Again, the option to share your display will have different names depending on the phone you have – cast, Smart View, Wireless Projection, etc – but many phones will support this option, so it’s worth trying if you have a Roku.
- Setup your Roku device as normal, make sure your phone is on the same Wi-Fi network.
- Find the cast or mirror option on your phone and scan for devices.
- You’ll see your Roku model, tap on it.
- You’ll have to confirm that you want to allow your phone to show on your TV.
- Open Zoom, rotate your phone into landscape and off you go.
It’s worth noting that whenever you are mirroring, your phone needs to stay on – what happens on your phone, happens on your TV. When mirroring like this, the sound will also be sent to the TV, so if things are quiet, turn up the volume on your phone, then turn up the volume on your TV to get the level you want.
Your TV might already support mirroring
There are a number of TVs that support mirroring functions without any extra devices needed. For example, Samsung smart TVs have supported mirroring from many phones – but Samsung’s phones in particular – for a number of years.
You might be able to mirror your phone straight onto your TV and the fire up the Zoom app, so it’s worth checking. Just make sure you’re not trying to mirror on your neighbour’s TV.
Connect via HDMI
Connecting via cable means you don’t have to worry about dropping the wireless signal, so can be more stable – but it also means your source device is then tethered to the TV, so you can’t just go for a walk. It might also mean that the camera and microphone are further away from you than you want them to be.
But wired is also very simple. If you have HDMI on your laptop, plug into it and plug into your TV. It’s as simple as that, although you might have to tell the laptop what’s happening with that second display if it doesn’t figure it out on its own.
If you don’t have an HDMI, you have USB-C instead, and need a dongle, then make sure it will support HDMI and the device you’re plugging it into. We’ve found some adapters just don’t do anything, so you’re probably better getting one from your device manufacturer.
You can also make Zoom sound better
So this isn’t strictly about getting things on your TV, because it’s about sound – but it’s worth considering. Phones and laptops generally have poor speakers and microphones, which will downgrade the audio experience. If you’re sharing with your TV, you’ll probably then be using your TV speaker or a home cinema system for the audio, which could sound a lot better.
An alternative is to use a Bluetooth speaker. That means you can connect a Bluetooth speaker and have that close to you, prop up your phone across the room and you’ll still be able to hear everything. This is great if you’re Zooming in a group – and if the speaker has a mic, that can be better for those on the other end too.
squirrel_widget_168834
If you’re on your own then this is less of a consideration, but using a headset with a microphone will give you better sound, both because you’re then wearing headphones and because you’re using a mic that’s closer to you.
Writing by Chris Hall. Editing by Stuart Miles.