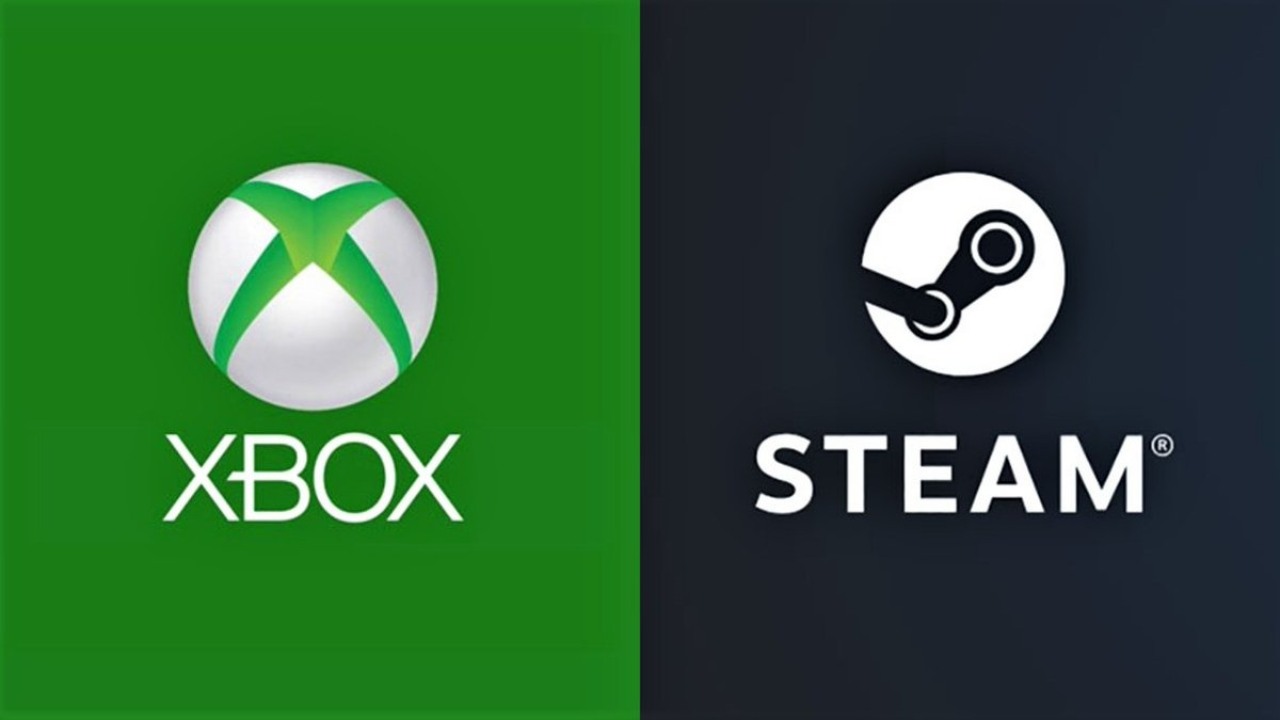(Pocket-lint) – Amazon’s Fire TV Stick streaming devices each allow you to convert any TV into a smart one. You just plug one into a spare USB or HDMI port and connect it to the internet. This opens up a multitude of new video services, including Amazon Prime Video featuring shows like The Grand Tour and many movies.
squirrel_widget_140302
It also allows you to access other streaming services, such as Netflix, BBC iPlayer and ITV Hub, along with audio services such as Spotify and Amazon Music.
Buy an Amazon Fire TV Stick
The award-winning Fire TV Stick streaming devices each plug into the back of a set and give you access to streaming video and Alexa voice support through an included remote control.
squirrel_widget_146520
The main difference between them is that the slightly more expensive Fire TV is capable of 4K HDR video playback, while the Stick offers a maximum of 1080p (Full HD) video.
Why use a VPN on the Fire TV Stick?
While the use of a VPN on a set-top streaming box might not spring to mind straight away, it’s still a device that can connect to the internet and therefore something you might want to cloak or protect from prying eyes.
Alternatively, adding a VPN to a streaming device has other advantages, some of which the makers of the box might not want you to be aware of.
As with many streaming systems, some content can be geo-locked; certain content, such as Amazon Prime Video, is only available in certain geographical locations. And with the Amazon Fire TV Stick being portable enough to take abroad with you, you might want to fool it into thinking you’re still at home to watch the shows you most enjoy.
Using a VPN to spoof your location can open up some of this content and is surprisingly simple to do. You just need to choose a virtual private network from our list of best VPN services today and follow our steps below.
Check which Fire TV model you have, it might not work
If you were an early adopter of the Amazon Fire TV Stick and have a version 1 model, you’re out of luck sadly. The processor on this model isn’t capable of running a VPN. Only the one with the Alexa Voice Remote or above has the processing power required.
Installing a VPN on the Amazon Fire TV
Given that the Amazon Fire TV and Fire TV Stick each runs a variant of the Android operating system and most VPN providers already provide Android apps, this should be easy.
Some VPN providers do have Fire TV friendly apps that are available via the built-in Amazon app store, so it’s best to go for one of these.
At the time of writing, there are a number of VPN providers that offer apps directly in the app store, including Nord VPN, IPVanish, Express VPN, KeepSolid VPN and Digibit VPN.
To install these apps, just follow the following steps:
- Turn on your Fire TV Stick (or Fire TV)
- At the top of the screen, you’ll see “Apps”. Select this.
- Under “Categories”, choose the “Utilities” option.
- Here, you should see a number of VPN apps. Choose your required VPN client and select “Get” to download the app. Once downloaded, and installed, select “Open”.
- Then follow the onscreen instructions to log into your VPN provider using your username and password.
- Once logged in, choose the server location you want to connect to and allow it to establish.
- Once connected, press the “Home” button on the remote control and you’re all good to go.
All is not lost if your VPN provider of choice doesn’t have an app directly on the app store. It is possible to install most Android apps, but it’s a little more fiddly than the method described above.
Installing an Android APK on the Fire TV Stick
In order to get a VPN onto your Fire TV Stick or Fire TV, you’ll need to install an Android APK file. These should be available from your VPN provider, and we’d advise always downloading directly from its website, rather than a third party that may contain malware or adware.
You’ll also need to enable your Fire TV device to install apps from outside the app store. To do this, open the System and Settings section on the Fire TV menu. Under the “Developers Options” section, there is a toggle to allow apps from unknown sources. Turn this on. Then go back out to the main menu.
Type “Downloader” into the search bar. This should find an app called Downloader.
Once downloaded, open the app and type in the address for your VPN provider’s APK file. If you can’t find it on the web page, try contacting the customer services department and asking for the direct link.
This should automatically run and install the VPN client, but if not, click on the downloaded file in the Downloader app.
You’ll now need to log in and connect to your VPN provider.
From the start menu, head to “Settings”, then “Applications” and then “Manage Installed Applications”
Find the VPN app you downloaded and launch it via the sub menu. This should take you to your VPN login page where you can enter your login and password (you may need to use a controller or keyboard for this step).
Once logged in, you should be ready to go. You may have the option to set the app to automatically reconnect, and we’d advise turning this on.
You are now good to use your Fire TV or Fire TV Stick with a VPN.
Writing by Steve Dye. Editing by Dan Grabham.