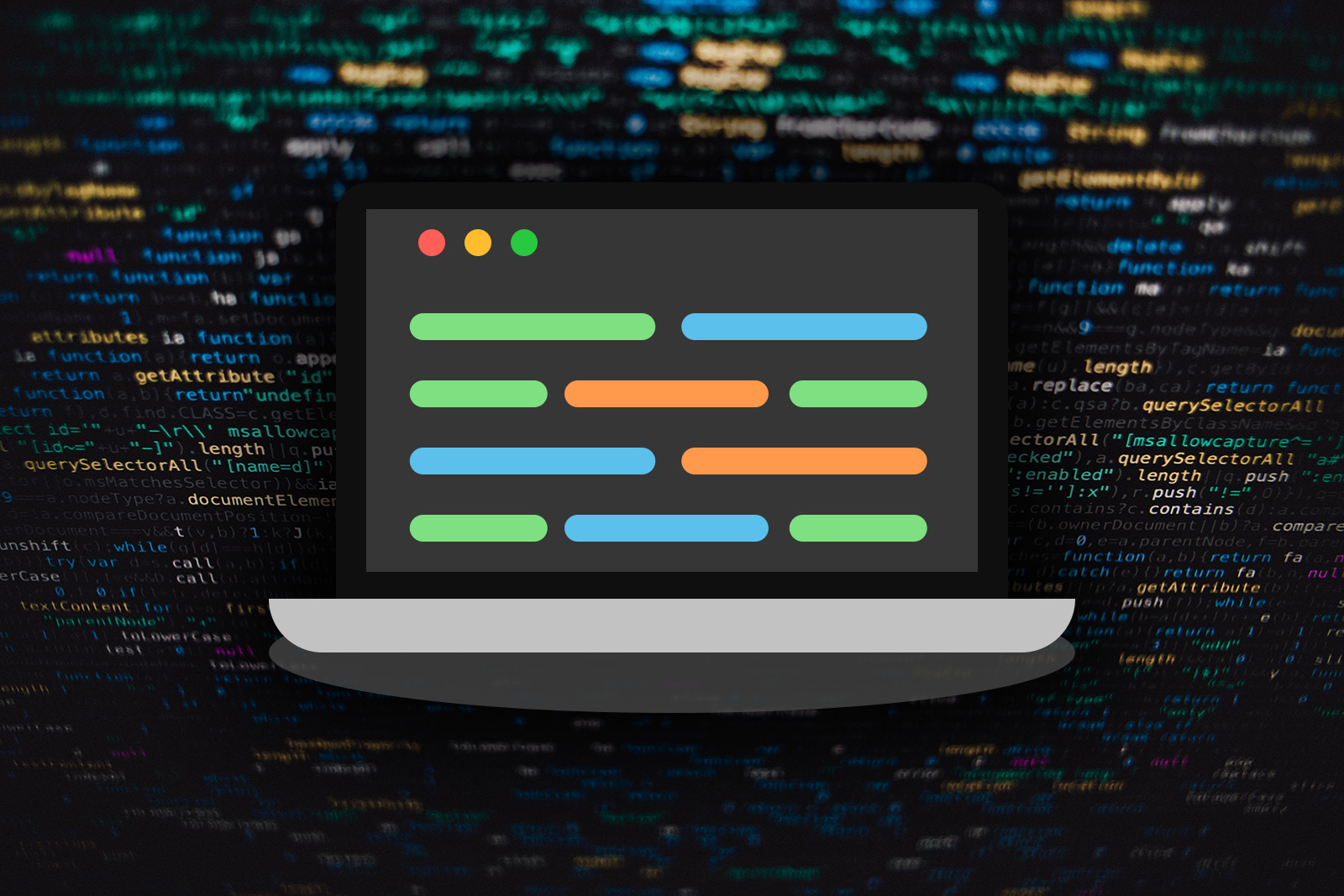Whether you’re selling your smart lights or just need to do some troubleshooting with your Philips Hue light bulbs, it’s easy to reset them back to factory settings. This step-by-step tutorial will show you how.
How to reset a Philips Hue bulb
Remember that Philips Hue is different than Philips Wiz, and that these instructions are for Hue only.
Step 1: Open the Philips Hue app on your mobile device.
Step 2: Select the Settings tab at the bottom of the screen.
Simon Sage / Digital Trends
Step 3: Select the Lights menu.
Step 4: Select the bulb you want to reset.

Simon Sage / Digital Trends
Step 5: Select Delete at the bottom of the page, and confirm by selecting Delete light. The light is now unpaired and can be re-added wherever it needs to be.
Step 6: Select the “+” button in the top-right corner.
Step 7: Select Search to find the recently removed bulb. This step may take a moment. If it can find the bulb, you may need to get the serial number printed on the side of the bulb and type it into the app.
Step 8: Once found, identify the bulb with a name and icon. Tap Done.

Simon Sage / Digital Trends
Step 9: Drag the icon for the new light to the room you want it to be with, then select Done.
How to reset Philips Hue bulb without Bridge
Philips Hue bulbs communicate via a Bridge accessory. If your bridge is broken or missing for whatever reason, it’s still possible to reset the bulbs on their own. Most Hue bulbs have Bluetooth built-in and can use that to connect to a mobile device.
Step 1: Turn the power supply to the bulb off and on five times. This activity should return it to a pairing mode.
Step 2: Download the Hue Bluetooth app.
Step 3: Follow the pairing process.
Step 4: If cutting the power to the bulb doesn’t flip it to pairing mode, you may need to buy a Hue Dimmer Switch. With it, you can reset a bulb by bringing the switch close to it.
Bring the Dimmer Switch within 10 centimeters of the light bulb.
Step 5: Press and hold I and O buttons simultaneously for 10 seconds.
Step 6: The LED should blink on the dimmer switch, and the bulb should blink as well to indicate it has been reset. You can now continue to add the bulb to your system starting at step 6 above.
For more guidance on setting up your Philips Hue bulbs, be sure to check out our complete installation guide and how to use Philips Hue lights with geofencing.
Editors’ Recommendations