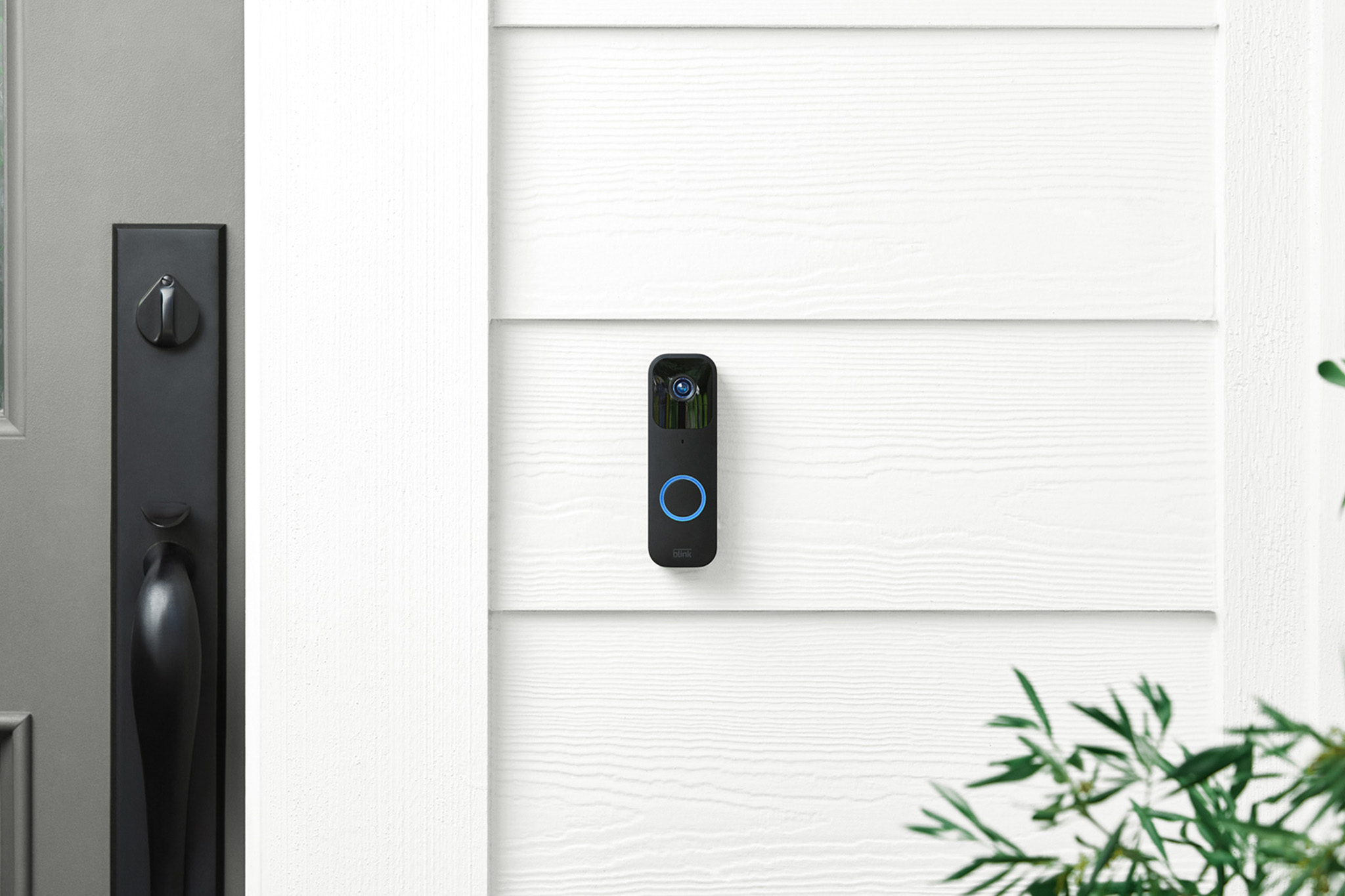Video doorbell is one of the first lines of defense for smart home security. It’s also a great way to get up physically and know who or what’s at your door without going to the door. Blink offers a version of a smart video doorbell at a much lower price than its biggest competitors, which makes it a good option for those who are new to the video doorbell market.
If you don’t know, Blink is owned by Amazon, which also owns Ring. To put two brands in perspective: the ring could easily be considered a bell-and-whistle variant of the smart camera, while the Blink is a more necessary version.
Before we get started, Blink offers Sync module, Which lets you view multiple cameras at once and save video footage locally without a subscription. Some blink devices will require your module. For example, Doorbell does not require you to own a sync module, but if you have multiple blink cameras, we recommend adding a sync module.
How to set up a blink video doorbell
If you have just received or purchased A blink video doorbell, go ahead and grab your phone, and we’ll tell you how to set it up properly.
Step 1: Go to the app store on your phone and download the Blink app. If you want to be more active (and this is necessary if you want to finally connect your system to Alexa), go ahead and create a Blink account.
Creating a Blink Account is easy, here’s how to do it:
- The app will ask you about your country of residence and your email, as well as create a password.
- Two-factor authentication is turned on by default, so you need to input your phone number and the verification code you will receive later.
- Complete the information to link your Amazon account to your new Blink account.
Step 2: Now you can start adding devices. Tap Plus Buttons in the upper-right corner. A list with several devices to select will appear; Select Blink Video Doorbell.
Step 3: Scan the QR code on the back of the doorbell.
The QR code is at the bottom of the back plate with the battery slot Make sure you’re in a well-lit area so the camera can pick up the code correctly.
Step 4: Select or create your system.
If you already have a blink camera or system set up, you can choose to add a doorbell to that home system. However, if this is your first Blink device installed, you will need to create a new home system. A system simply includes the name of the blink security products and their combined alarm status group. For example, if you can please name your system “Home”
Step 5: Choose whether to add your sync module
If you have a sync module, now is the time to add it (of course, you can add it later). If you plan to have multiple cameras with a blink system, you will need a sync module.
When you add the sync module now, the app will open the QR code scanner. Follow the setup process for that device. Then, you’ll return to the app’s home screen, where you’ll be able to restart the setup process.
Step 6: Insert the included batteries where the QR code was on the back of the doorbell After you insert the battery, the doorbell will turn on and start to turn red.
Step 7: On most phones, you will get a pop-up asking if you want to join the Wi-Fi network “Blink XXXX”. If your phone doesn’t have pop-ups, go to your settings and connect to that specific network. Once you join, go back to the Blink app.
Step 8: Connect the doorbell to your home Wi-Fi network in the app. This step helps ensure that your doorbell has a constant connection and that your router is close enough to provide a stable connection.
Step 9: Mount the doorbell.
Now that the setup is complete, you can mount the doorbell in a variety of ways. But first check the app to make sure it’s at an optimal angle near your door and can also see important locations around the front of your home. You can mount the doorbell using wired or wireless methods. If you choose to use wiring, Blink replaces your existing doorbell and pulls power from your home. Conversely, the wireless option uses a video doorbell chime. Anyway, the video doorbell will still draw power first from the included batteries
Use the included backplates to mount the blink doorbell and add any optional mount or wedge you want. Depending on the siding of your home, you will probably need a power drill to complete the mounting steps. Once connected to Wi-Fi, the app will ask you how you want to mount the doorbell and then provide instructions.
How to set up a blink doorbell with Alexa
Once you connect the blink doorbell with Alexa, any future Blink cameras installed in your home will be automatically detected and added to your Alexa home.
Step 1: Open the Blink app and tap Accounts Button at the bottom of the screen.
Step 2: Tap Options Link to Alexa.
Step 3: The app will prompt you to download and install Blink Skill for your Alexa system.
Step 4: Once you download the skill through the Amazon portal, it will ask you to sign in to your Blink account with your email and password.
You will need to enter the verification code that pops up as soon as you sign in
Step 5: Your accounts are now linked so that any Echo device can interact with your Blink device. Echo Show linked to your accounts will enable devices to display feeds from any Blink camera.
Editors’ recommendations