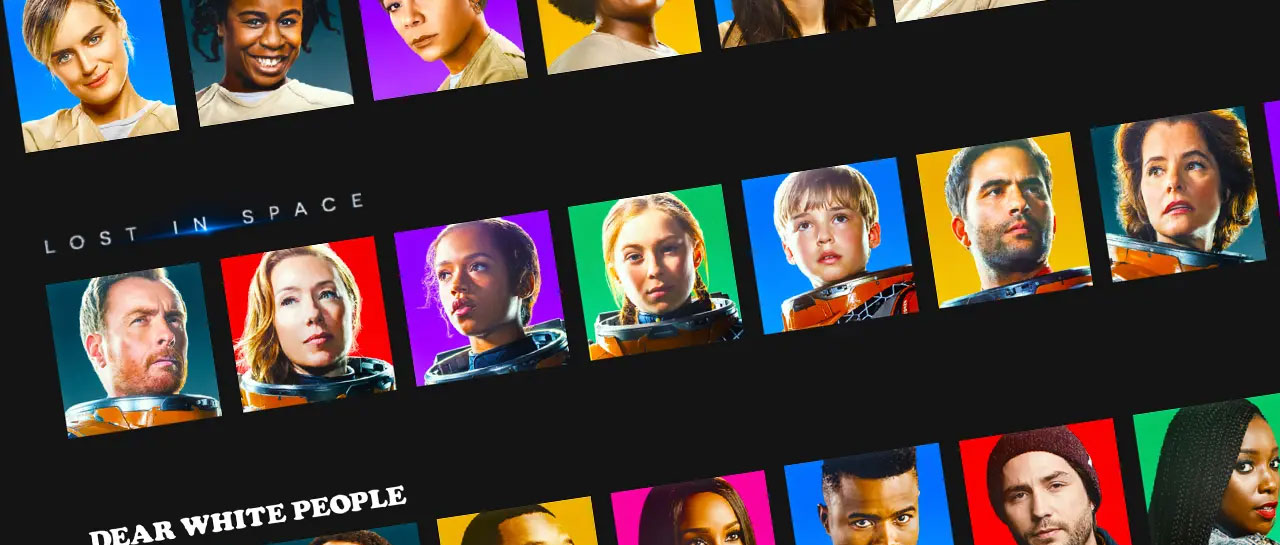(Pocket-Lint) – Google offers a powerful image recognition feature called Google Lens. Pocket-Lint has a separate Google Lens tutorial that explains how the feature works and what it can do in general, but in this guide, we will discuss how you can start using it right now, especially in the Chrome web browser. Laptop or desktop computer and why you should try it.
Why should you try Google Lens?
Before we get into why and how we started, just know that you can use Google Lens to search any online image and identify what is illustrated – from buildings and animals to textiles, plants and art.
On laptops and desktops, Chrome’s lens gives you the option to search for an image, find its source, view visual matches, get text or translation, and more. This is an alternative, more visual way to learn additional details about an image. For example, you can use a picture of headphones to search for more information on where to buy them, browse pictures with seemingly similar headphones, or find out where the picture has been used elsewhere.
How Google Lens works in Chrome on the desktop
When Google Lens first came to Chrome for laptops and desktops, if you go to use it on a website, your browser will open a results page in a new tab. In May 2022, Google updated the feature so that it instead shows results in a more modern look panel that opens to the right of the page / image you are viewing. Chrome will only open a new browser tab when you want to find an image source. However you can extend the experience so that it opens in a new tab if you like. By default, this will be a panel on the right side of your screen.
How to use Google Lens in desktop chrome
Google Lens can help you learn more about any image on the Internet. It’s been available on mobile for a long time, accessible via iOS’s mobile app on iOS devices or the Native Camera app on some Android phones. In 2021, Google Lens came to laptop and desktop users through the Chrome web browser – where it can be accessed by right-clicking on any online image and then selecting “Search Image with Google Lens”.
Before you begin: Google says Set Google as your default search engine And To update to the latest version of Chrome.
- Open a page in Chrome.
- Right click on an image.
- In the menu, select Find images using Google Lens.
- Search results will be displayed on the right side of your screen.
You can click the expand button in the corner to open the result in a new tab.

Best iPhone App 2022: The Ultimate Guide
By
A
Note: If you right-click anywhere outside of an image, from the menu, you can select ‘Find images with Google Lens’ After clicking this option, you can drag to select an image.
Want to know more?
Google makes an offer Details on how to use the feature in the Chrome Web Browser for laptops and desktops are available on the Google Lens Support page.
Written by Maggie Tillman.