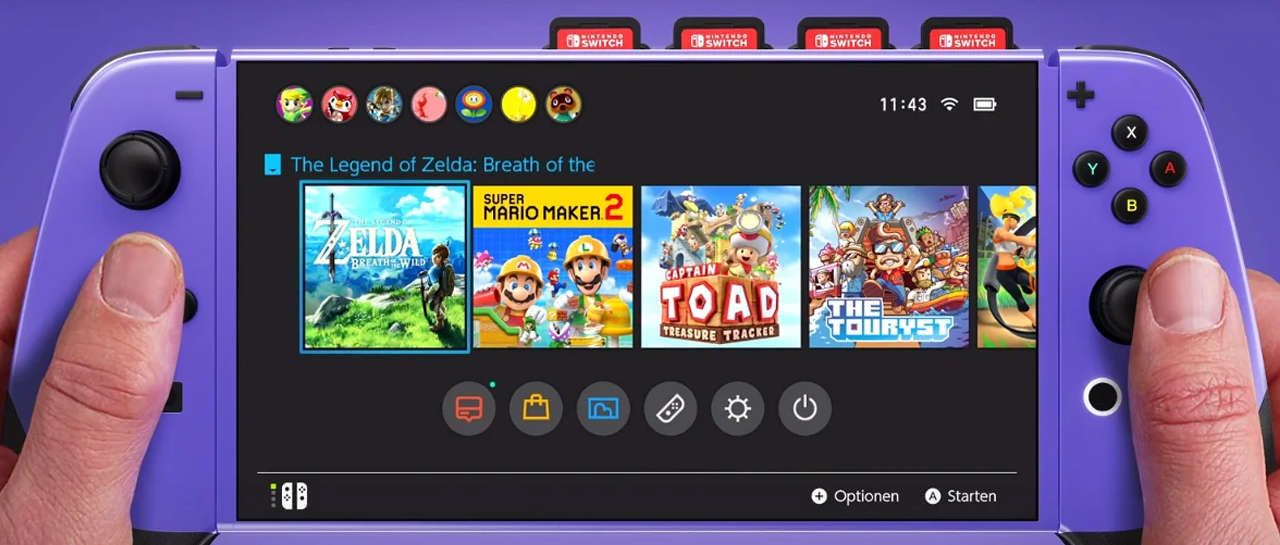Mozilla now offers a VPN service that protects Windows and mobile devices, and soon your Linux and macOS desktops. Jack Wallen shows you how to use the new offering.
” data-credit=”Image: Jack Wallen” rel=”noopener noreferrer nofollow”>
Image: Jack Wallen
Mozilla has released their VPN service, which is currently available for Android, iOS, Windows, and will soon be available for Linux and macOS. The service offers fast network speeds, location selection, zero activity logs stored on Mozilla servers, is currently available in six countries (with more coming soon), runs on a global network of servers powered by Mullvad (using the WireGuard® protocol), uses device-level encryption, has no bandwidth restrictions, makes use of 280+ servers in 30+ countries, and only costs you $4.99 per month for up to five devices.
The Mozilla VPN doesn’t require the Firefox browser, so you’re not restricted to a particular browser; it’s easy to install and use, and just might well be the VPN you’ve been looking for.
Let’s take a look at how this particular VPN service is used on a mobile device.
SEE: VPN: Picking a provider and troubleshooting tips (free PDF) (TechRepublic)
What you’ll need
I’ll be demonstrating on Android 11, but the usage is the same, regardless if you’re on Google’s mobile platform or Apple’s. You’ll also need a Mozilla VPN account. Unfortunately, they do not have a free trial for the service, so you’ll have to at least spend the coin for one month. If you don’t like the service, you can always cancel and you’re only out the cost of a latte or an ebook from Amazon.
How to install the VPN app
After you’ve created your VPN account, download and install the app from your device’s respective app store. For example, on Android open the Google Play Store, search for Mozilla VPN, locate the entry, and tap Install.
Once you have the VPN app installed on your device, open it and you’re ready to go.
How to use the Mozilla VPN app
With the VPN app open, enter the email address you used to sign up for the Mozilla VPN service (Figure A).
Figure A
” data-credit=”” rel=”noopener noreferrer nofollow”>
Logging in to the Mozilla VPN service.
You’ll then be prompted for your password (Figure B).
Figure B
” data-credit=”” rel=”noopener noreferrer nofollow”>
The password prompt for the Mozilla VPN service.
Once you’ve successfully authenticated (and OK a warning), you’ll be presented by the Mozilla VPN main window (Figure C).
Figure C
” data-credit=”” rel=”noopener noreferrer nofollow”>
The Mozilla VPN main window.
To enable the VPN service, tap the On/Off slider until it’s in the On position. At any time, you can switch your location by tapping the location drop-down. From the list select the location you’d like (Figure D).
Figure D
” data-credit=”” rel=”noopener noreferrer nofollow”>
Selecting a different location from the list of options.
How to manage app permissions
Once you have the VPN working, you’ll want to decide which apps use the service. By default, all apps are protected by the VPN. You might find, however, certain apps either do not work properly or you don’t need them to be protected by the VPN. For such cases, you’ll want to enable or disable their usage of the VPN service.
To do that, first disable the VPN by tapping the On/Off slider to the Off position. Next tap the Settings tab at the bottom of the window.
In the Settings window, tap App Permissions (Figure E).
Figure E
” data-credit=”” rel=”noopener noreferrer nofollow”>
The Mozilla VPN Settings window.
Tap the On/Off slider associated with Protect Specific Apps. Once the slider is in the On position, all of your installed apps will appear. As you can see, all apps are enabled (Figure F).
Figure F
” data-credit=”” rel=”noopener noreferrer nofollow”>
All apps are protected by default.
Go through the list and deselect any apps you don’t want protected by the VPN. Once you’ve taken care of that, back out of this window, tap the VPN tab, and re-enable the service.
And that’s all there is to using the Mozilla VPN service.
Is speed an issue?
I ran a speedtest.net test on the Android device with the VPN off and then on. Here are my results connected to my office Wi-Fi:
Same test, only connected to my carrier network:
The above test used a location within the US. When I switched to a location outside of the US, the download speed drop was excessive. Using Helsinki as my location, the download connection speed dropped to 8.37 Mbps, so you’ll want to choose your location wisely.
Outside of my carrier network shaming Spectrum Cable, it is notable that having the VPN service on does cause your networking speeds to take a considerable hit. Because of that, you probably won’t want to have the VPN service running at all times. Instead, use it when you are either on an insecure network or you are transmitting sensitive data. If you’re on your home or company network, chances are pretty good you won’t need the service–unless you’re transmitting really important and sensitive data and would like the extra security/privacy.
And that’s the ins and outs of using Mozilla’s new VPN service. If you need the extra protection, and want to go with a name that is trusted, you can’t go wrong with this new offering from the creators of the Firefox browser.