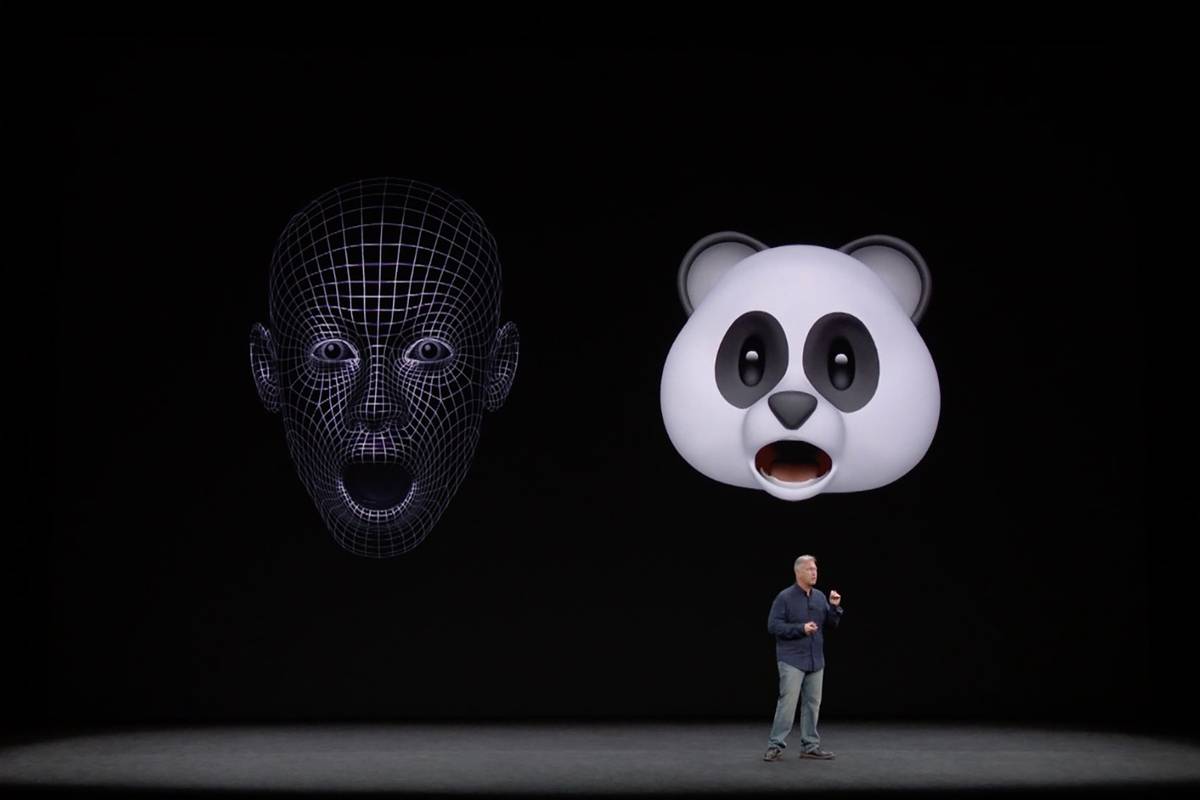(Pocket-lint) – Google Classroom is an education platform from Google, designed to make it easier for education professionals to conduct virtual lessons.
It is a platform that is widely used, from individual tutors up to entire schools, allowing teachers to create and organise lessons, while also allowing communication with students, and the submission of work by students, and all within the same platfor, without having everything scattered across different accounts and services.
Essentially, it’s designed as a virtual classroom and designed to be simple. Here we’re focusing on a quick user guide for the parent or student, this isn’t a guide for teachers.
How do I sign-in to Google Classroom as a student?
Your school or college, or teacher, will setup Google Classroom and create the classes. To access Google Classroom you’ll need your email and password that you use for your school Google account and that should be provided by your school. Make sure you’re not trying to log in with a personal Google account, as in many cases that won’t work, unless it’s for a private tutor or class.
You can find Google Classroom at classroom.google.com where you can sign in. Alternatively, if you’re already signed into your school Google account, like your school Gmail, you can click on the nine dots in the top right-hand corner of a Google page to reveal your Google Services – and Classroom will be here. It’s the green square in a yellow box, as shown above.
Teachers have the ability to invite students to classes. This will send out an email to the correct Gmail account, providing a link so students can join the classes. Google Classroom also provides the ability to create unique ID codes for individual classes, so teachers can supply a code to give you access.
There is also a Google Classroom app for smartphones, which we discuss below and again, you’d need to sign into this app using your school Google email and password.
How do I get Google Classroom as a teacher?
If you’re looking to setup and use Google Classroom as an educator, it’s part of the G Suite for Education services from Google. If your school or college is using G Suite for Education, you already have access and just have to set it up.
How can I access Google Classroom?
There are many ways to access Google Classroom. It’s a web-based platform, so it runs in a browser and that means that any device that can access the internet will let you access Google Classroom.
Most will use a laptop or PC, which is the preferable route to access. But any tablet that has access to a browser will let you access Google Classroom via the method above.
Not everyone will need a computer to access Google Classroom (it depends on exactly what’s needed and what classes you attend), but there are also smartphone apps. This will give you direct access without needing to use the browser on your phone, which will make it easier. Even if you’re using another platform, signing into the smartphone app will give you more options, so it’s worth using.
Alternatively, if you don’t have access to a computer you can use gaming consoles which also have a browser. This means you can access Google Classroom on the Xbox or PlayStation. We’ve written a guide for how to do this right here – and you’ll really need to connect a USB keyboard to make this work practically.
Remember that you can use Google Classroom apps in combination, so you can view assignments on the Xbox, but then use your phone to submit the work.
A brief overview of Google Classroom
Behind the scenes, Google Classroom provides a lot of tools for educators to create and share lessons, to manage and organise students and run classes. How lessons are created and run will come down to individual schools or teachers and how they plan to teach those lessons, with Google Classrooms providing plenty of flexibility in the structure those lessons.
There are four main areas to the Google Classrooms workspace that students will see. While the teachers have access to all the tools in the background, for students the interface focuses on the information they need access to.
Across the top of the page are four major headers – Stream, Classwork, People and Grades. Now will quickly detail what each of these areas will do.
Stream
Stream is really the social part of the class all about communication. For small classes that are entirely virtual, this might be widely-used for discussion, but for larger classes replacing physical lessons, it might be that commenting by students in the Stream is just too much to manage.
Classwork
This is where you’ll actually find the work that there is to do and the place you’ll spend most of your time on Classroom. Classwork is a little like a folder where you’ll find the assignments that your teacher has set for you.
A range of different document types can be put on Google Classroom – documents for information, documents for people to share which are editable by all (perhaps a class register), or individual documents to be edited by each student, which will most likely be for the actual work. Images, instructions, videos and so on can all be put in Classwork to support assignments.
When it comes to doing the assigned work, the teachers will decide what they want you to do and in many cases you’ll be able to create that work in Google Docs that the teacher provides via Google Classroom. Teachers will also decide what you have to submit or hand in and this can be done via Google Classroom too. That might be filling in the Doc provided, or submitting external work, by sharing a file or taking a photo of artwork or something written.
This is one area where using the smartphone app will make things really easy, because you can take a photo with your phone and then upload that to Google Classroom without worrying about how you might transfer that to your computer first.
Additionally, if you’re accessing Google Classroom via a games console or tablet – perhaps because you don’t have access to a laptop – then using the smartphone app again gives you an easy route to submit work to Google Classroom which would be difficult on some devices.
On the Classwork page you can usefully see your tasks on the left-hand side, but be aware that all schools will arrange and manage the work slightly differently, so be sure to contact your teacher if you can’t find what you’re supposed to be doing.
People
There’s a People tab in Google Classroom and this will give you access to all the people in a class and it should also give you contact details for your teacher or teachers.
You’ll also usually find details all the other members of the class in this area too.
Grading
Google Classroom is a complete education platform, so it includes the ability to grade or mark work in the fourth tab. From some students, this will provide essential feedback and a place to track progress, but naturally, the grading system won’t fit with all classes or schools that are using the Google Classroom platform so don’t be surprised if this area isn’t used.
For those in the UK, feedback is required by government for remote learning, so marking of work will still take place – it just might not be reflected in the system provided by Google Classroom.
Writing by Chris Hall.