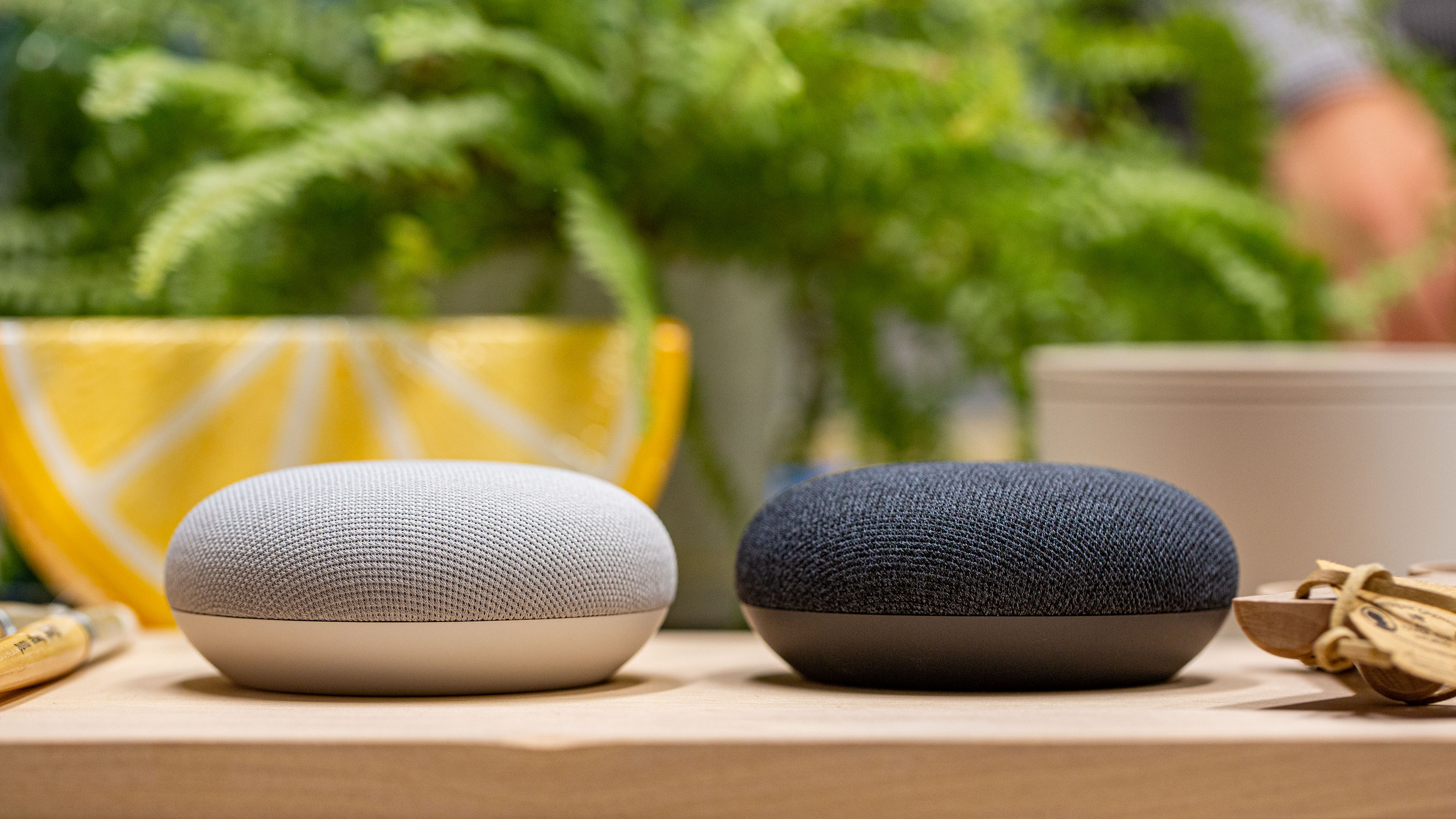(Pocket-lint) – If you’re one of the tens of millions of people who have used Zoom recently, you’ll know that passwords are now enabled by default, as well as the so-called Waiting Room.
Why is this?
Following a huge influx of Zoom users in 2020 (At the end of December 2019, 10 million people were using it. Now the platform has over 200 million users) Zoom’s chief executive put out a heartfelt blog post apologising for early security issues including the issue of Zoombombing, where people enter chats they shouldn’t have access to, with the promise to fix it and make everything secure.
The result is a much more robust product that is now, in terms of security, much stronger.
Why you now need a password for Zoom meetings
To make sure that only people you want to be in meetings can access them, Zoom meetings now have passwords as standard.
Previously scheduled meetings (including those scheduled via your Personal Meeting ID) will have passwords enabled. So you can’t now just join a meeting with the Meeting ID – you need the password number as well.
If your attendees are joining via a meeting link (web address) and have a Zoom account there is no change.
For meetings scheduled from now on, the meeting password can be found in the invitation. And if you create an instant meeting (an impromptu meet without an invitation), the password will be shown in the Zoom client in case you want others to join.
Here’s a video explaining the changes:
The Virtual Waiting Room is now on – what is it?
The Virtual Waiting Room has always been there, but many people have turned it off in the past. It’s now on by default, again to ensure people in the meeting are the people you actually want in the meeting.
The feature is exactly as it sounds – a holding pen for people joining a meeting. The host then has to let them in when they are ready. The downside of this is that you might not realise that people are waiting, so as a host you need to watch out for them, so make sure you keep an eye out for that.
To admit participants into a meeting, a host needs to select Manage Participants (top right) to view the full list of participants. You can then admit individually by selecting the blue Admit button or all at once with the Admit All option.
You can see how to do this here:
Writing by Dan Grabham. Editing by Stuart Miles.