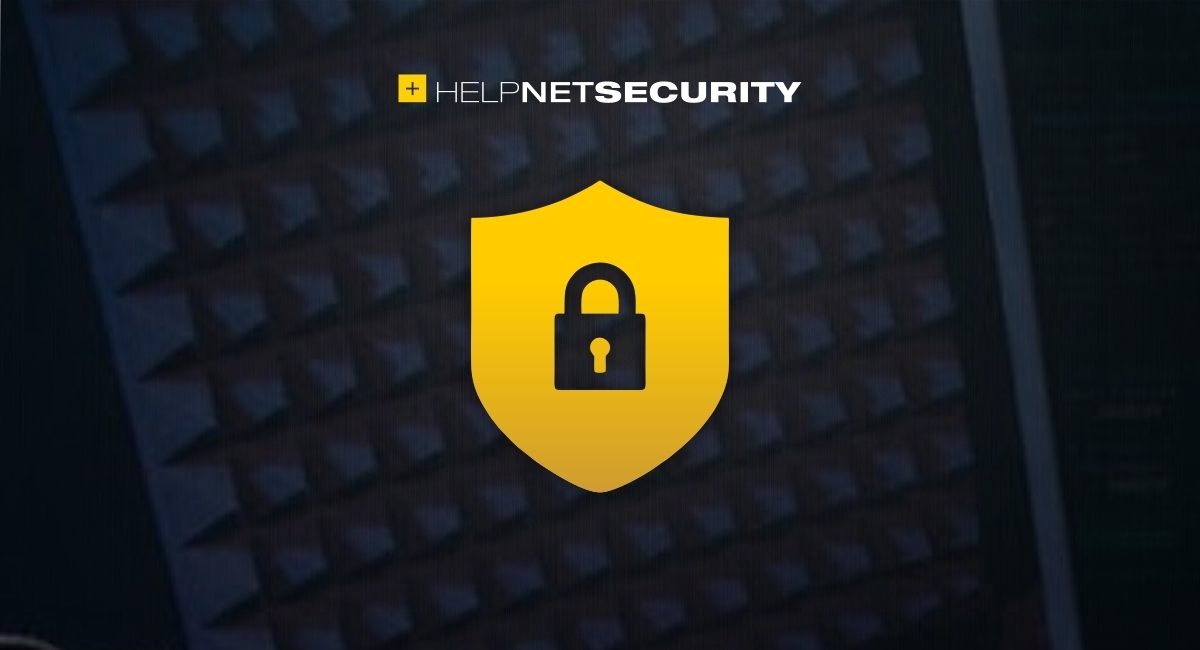(Pocket-Lint) – Slack has an audio-only feature designed to recreate the experience of a person or a group of work people who stop at your desk to ask a question or solve a problem. Known as Huddles, Slack said it was “to recreate the spontaneous and informal discussions you miss from the office.”
What are Slack Huddles?
To help you come up with an idea, meet a coworker, debrief after a big meeting, or start a casual conversation with your coworkers, Slack Huddles has come up with what he described as the “light audio-first way” live To start a conversation “The idea is that with just one click on the slack, you can start a huddle on any channel or direct message. Everyone on that channel or DM will be able to join or leave the huddle as they please.
Huddles stops you from being on camera and eliminates the hassle of negotiating with a busy calendar.
How do Slack Huddles work?
Slack Huddle can have up to 50 participants. Anyone can join a huddle when a conversation starts You will receive an invitation to join if someone starts at a DM.
When you join a huddle from your desktop, you can share your screen and turn on live captions in English (more language work in progress). Remember, on Slack Connect channels and DMs, people from other organizations must have access to start or join the huddle.
Start a Huddle
Desktop
- Open Slack on your desktop.
- Open a channel or DM.
- Click Toggle headphones In the bottom left corner of your sidebar.
- Once the huddle starts, you can:
- Click Microphone icon To mute your microphone
- Click Screen icon To share your screen
- Or click People add Icon Huddle to invite specific people.
- To turn on live captions:
- Click the name of the person who is actively speaking in the bottom left corner of your screen.
- Click Three point icon.
- Select Caption on.
Mobile phone
- Open Slack on your mobile device.
- Open a channel or DM.
- Tap Antenna icon In the upper right corner of the screen.
- Once the huddle starts, you can:
- Tap Microphone icon To mute your microphone
- Or tap People add Icon to invite specific people to the huddle
Leave a huddle
Desktop
Click to leave a huddle Toggle headphones In the lower corner of your sidebar.
Mobile phone
From the channel or DM where the huddle is, tap Antenna icon In the upper right corner of the screen. Then, tap Leave.
Accept a Huddle invitation
When you receive a huddle invitation, a notification will sound and you’ll see the invitation in the bottom corner of your sidebar.
Desktop
- Click Join Buttons from notifications in your sidebar.
- Once you have joined, you can:
- Tap Microphone icon To mute your microphone.
Mobile phone
- Tap the banner notification at the top of your screen.
- Or tap Join From the invitation.
- Once you have joined, you can:
- Tap Microphone icon To mute your microphone.
Join an active huddle
On the channel or DM on which you start a huddle, you will see a blue Antenna icon Next to the channel name in your sidebar.
Desktop
- From a channel or DM, click Toggle headphones Sidebar
- Once you have joined, you can:
- Tap Microphone icon To mute your microphone.
Mobile phone
- From Home Tab, tap Antenna icon Next to the channel or DM.
- Tap Join.
Who can use slack huddles?
Since June 30, 2021, Slack Huddles has been gradually rolled out for users Slack’s payment plan. Everyone should have access to Huddles now.

Experience the future of search through Huawei’s Petal Search
By
A
Want to know more?
Check out Slack’s FAQ hub, Blog Post Huddles, or our Slack Tricks Guide.
Written by Maggie Tillman. Edited by Max Freeman-Mills.