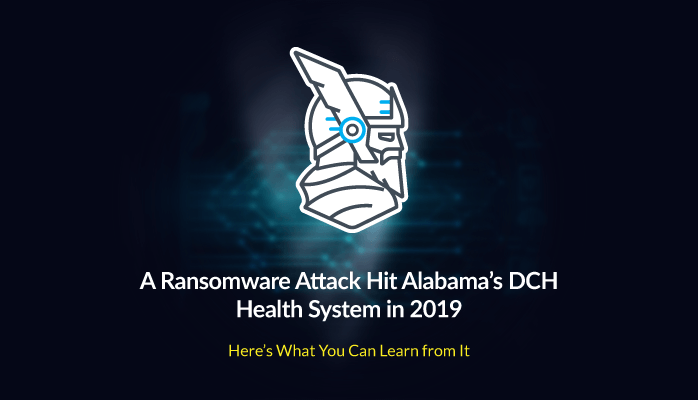The LG G8 ThinQ offers some cutting-edge features while also packing top-of-the line flagship specs — well, for 2019. The LG G8 can be a valuable buy and a fun device to own, especially now that you can nab one at a discount.
With that in mind, we’ve put together a list of LG G8 ThinQ tips and tricks so you can get the most value and entertainment out of your new phone.
How to set up (and master) useful air motions
First on the list is setting up the G8’s impressive time of flight (ToF) sensor, which facilitates palm recognition unlocking as well as air gesture controls. These can take some getting used to when it comes to finding that sweet spot. You can head to Settings > General > Lock screen & security to set up Hand ID, but we’re specifically talking about using Air Motion controls here.
Head to Settings > General > Air Motion > Shortcut and capture and toggle it on. Now, you can hold your hand out flat about 6 or 7 inches above the ToF sensor on top of the screen. Once you see the green and purple indicator pop up, change your hand to a claw-like gesture, still pointed at the screen, and you should see the Air Motion menu appear. Move your wrist left or right to open the shortcut of your choice. These options can be configured in Settings > General > Air Motion > Shortcut and capture, just look at the bottom for Swipe left and Swipe right.
When it comes to choosing shortcuts, it’s up to you to choose which apps will be most helpful, but we do have two particular suggestions. First is a music application, as music playback can be controlled through Air Motion, and it also supports volume controls (Apple Music can only be opened, not controlled). You will have to touch the screen to choose the song or album you want to play, even if you open the app via air gestures, but after that Air Motions can be a useful tool for when your hands are wet or dirty and you’d rather not pick up your phone to pause or play a song or turn up the volume. Make sure you toggle on Control music and video in the same system settings menu.
Next, we recommend the camera app — particularly if you take a lot of selfies. By default, the camera app opens to the last mode used so if you’re regularly snapping selfies then opening the camera via Air Motion will pop you right into selfie mode, where you can then trigger the shutter with another hand gesture — an open palm changed to a fist — a reliable and quick way to snap that perfect pic without having to tap the shutter button.
How to trigger photo capture with a gesture or word
This brings us to alternative ways to capture photos. Not only do you have the option to snap selfies with hand gestures, but for all photo capture you can trigger the shutter via five different hot phrases. “Cheese,” “Smile,” “Whiskey,” “Kimchi”, or “LG” are all valid phrases that will snap a photo with either the front- or rear-facing camera. This can be useful not just for selfies, but also for use with a tripod or groups of people.
Open the camera app and tap the gear icon on the top left. Scroll down until you find Cheese shutter and toggle it on. That’s it!
How to put your avatar in photos
Memojis, AR Emojis, and other such avatars are all the rage these days and LG didn’t forget that on the G8 ThinQ. Tucked away inside the camera app, within the filters tab (the triple circle icon at the top) lies My Avatar.
Tap the smiley face icon and select the human face icon within to begin creating your avatar. The G8 will prompt you to take a picture of yourself and will subsequently create an animated avatar of you to the best of its ability, and the results are not too shabby. You can tweak its representation of you to your liking then save it by pressing OK. You can now use it as a filter on any face you point the camera at.
Unfortunately, the background is a solid color and can’t be changed, but you or your subject can make funny faces which the avatar will mimic. The G8 also creates 15 different GIFs of your avatar expressing various emotions and messages which you can send off to friends. Animal-based avatars live in the same menu in case you’d like to look like a cat or a polar bear.
How to use Portrait Mode while recording videos
LG has always pushed to incorporate fun and useful features for video recording such as manual video capture and the Cine Video suite. The G8 continues that endeavor with a portrait mode video function, which allows you to blur the background of a subject in real time while shooting.
Finding it isn’t super intuitive, though. This one you’ll find in the Portrait tab of the camera interface — not in the manual or regular video mode, or even Cine Video. Once in Portrait, hit the red record button and the viewfinder will line up an area for you to put the subject in frame, or you can tap on an object or area and slide the blur slider to adjust bokeh intensity while recording.
It’s not the cleanest at differentiating between background and foreground — blurred edges are a common occurrence — so if you can, try to create as much color contrast between the object and background as possible and make sure to keep the object fully in frame to help it along. It also helps if the subject doesn’t move much.
How to use Screen Sharing to cast to enabled devices
Once you’ve created your cinematic masterpiece, you’ll definitely want to show it off, and Screen Sharing is an excellent option to put your work on the big screen. Using this feature, your device’s audio and screen will cast to compatible devices. You can easily share via Miracast on Fire TV, Roku, Xbox One via the Wireless Display app, and almost any modern Smart TV. Or you can opt to connect with any Chromecast-enabled device.
All of this is easily accessed via the Screen sharing shortcut found in the quick settings section of the notification panel. Tap this to see a list of devices in the area — both Chromecast- and Miracast-enabled devices will show up here — and select your preferred device. You can also find this setting in Settings > Network > Screen sharing.
How to tune music to your liking
LG wants you to enjoy media on-device too, which is why the G8 has a 3.5mm headphone jack and a 32-bit Hi-Fi Quad DAC (Digital-to-Analog Converter) for dialing in a superior listening experience with headphones. Connect the G8 with your preferred set of high-res headphones and you’ll gain some useful sonic presets, as well as right- and left-ear volume control. These can be excellent features for those who are hearing impaired or are otherwise sensitive to sounds, as well as the audiophiles who need to hear music the way they want it.
These settings are easy to access either from a long press on the Hi-Fi Quad DAC button in quick settings or head to Settings > Sound > Sound quality and effects > Hi-Fi Quad DAC. Keep in mind you’ll only be able to access these presets and dials when headphones are plugged in. Headphones that don’t meet the requirements for high-res audio playback may not portray all of your tweaks properly, but even with regular headphones the G8 ThinQ lets you tweak the equalizer with presets and custom controls.
How to run multiple apps with different accounts
Handling multiple messaging accounts with separate instances of the same app can be a very useful tool for professionals. The G8 supports dual app instances for most major messaging platforms, including Facebook, WhatsApp, Telegram, and even Snapchat.
Just head into Settings > General > Dual App. If you’re conducting business through Instagram or Twitter, you’re out of luck as they’re not supported in Dual App, so you’ll have to switch accounts manually in the app.
From the list, just tap Install and a second copy of the app will appear on your home screen bearing the dual app symbol in the corner of its icon. The original app will remain in your app drawer and home screen too if it’s already there. After that, log in to your preferred account and multitask like the pro you are.
How to back up your phone to internal or external memory
If you’d rather not back up to Google Drive or just don’t have space to do so, the LG G8 has built-in software for backing up to internal or external memory. Head to Settings > General > Backup and choose Backup and restore. When selecting Backup you’ll be asked if you want to set a schedule for recurring backups while charging. Do note these auto backups do not include apps, so you’ll have to manually back those up from time to time. Otherwise, both manual and automatic backups include your home and lock screen, pictures and videos, music, and settings, as well as personal data such as contacts, messages, call logs, and voice recordings.
Restores work the same way and we recommend backing up to a MicroSD card for safer keeping.
How to get rid of the notch
While the G8’s notch isn’t the most questionable one we’ve seen, some people will never be fans of the cutout. Fortunately, LG makes it easy to cloak this protrusion within the screen. The setting is ironically hiding behind its own veil under the term New Second Screen, which you can access by heading to Settings > Display > New Second Screen. We’d hardly call the screen bits surrounding the notch a “second screen” but we’re not here to argue.
In this settings screen, you’ll find options to hide the notch in a black, gray, or gradient background with your choice of rounded corners which match the bottom bezel or edges that are slightly more angular. The deep blacks of this OLED display help mask the notch well, especially with a black border, making the overall aesthetic more uniform and rounder.
How to save your parking location
Context Awareness is a feature of the G8, which offers some convenient IFTTT-like automation. For those unfamiliar IFTTT (If This Then That) is a popular app which you can set to trigger certain settings or events on your device when specific states are met. For instance, you can choose to turn off Wi-Fi when you leave your house or turn on Bluetooth when you get to work. Context awareness offers these features natively in the G8, but also adds a neat feature called Parking Assistant.
Head to Settings > General > Context Awareness. At the very top is Parking Assistant — make sure it’s toggled on. You’ll need to make sure you’ve enabled Google’s Location Services (it will prompt you to do so) and that your G8 is or has been connected to your car via Bluetooth, Android Auto, or Mirrorlink. That’s it! The phone will automatically remember your parking location.
It’s a good idea to use My Places (Settings > General > Lock screen and security > Location > My Places). You can set your home and work address, and then you can turn on more Context Awareness features so the G8 will know when you are at home or at work, and you can trigger specific actions.
How to use the Floating Bar
The Floating Bar is a quick-access panel that hides as a small tab on the side of the LG G8 ThinQ’s touchscreen. You can use it to set and access actions you may need to use quickly. To set it up, simply go to Settings > Extensions. Once in Extensions, swipe the Floating Bar feature on.
With the Floating Bar now activated, you can tap on a tab (with an arrow) at the side of the phone’s home screen to open the Floating Bar. Once it’s open, you can quickly open or perform a range of default of actions, such as Shortcuts, Screen Capture, and Music Player.
You can customize the Floating Bar bar by going to Settings > Extensions. This time, tap directly on Floating Bar. Doing so will open the sub-menu for the Floating Bar, where you can change its position and activate or deactivate items that will appear in it. You can also modify each item displayed in the bar. For example, by tapping Shortcuts, you’ll enter another sub-menu that will let you choose which shortcuts to include.
Editors’ Recommendations