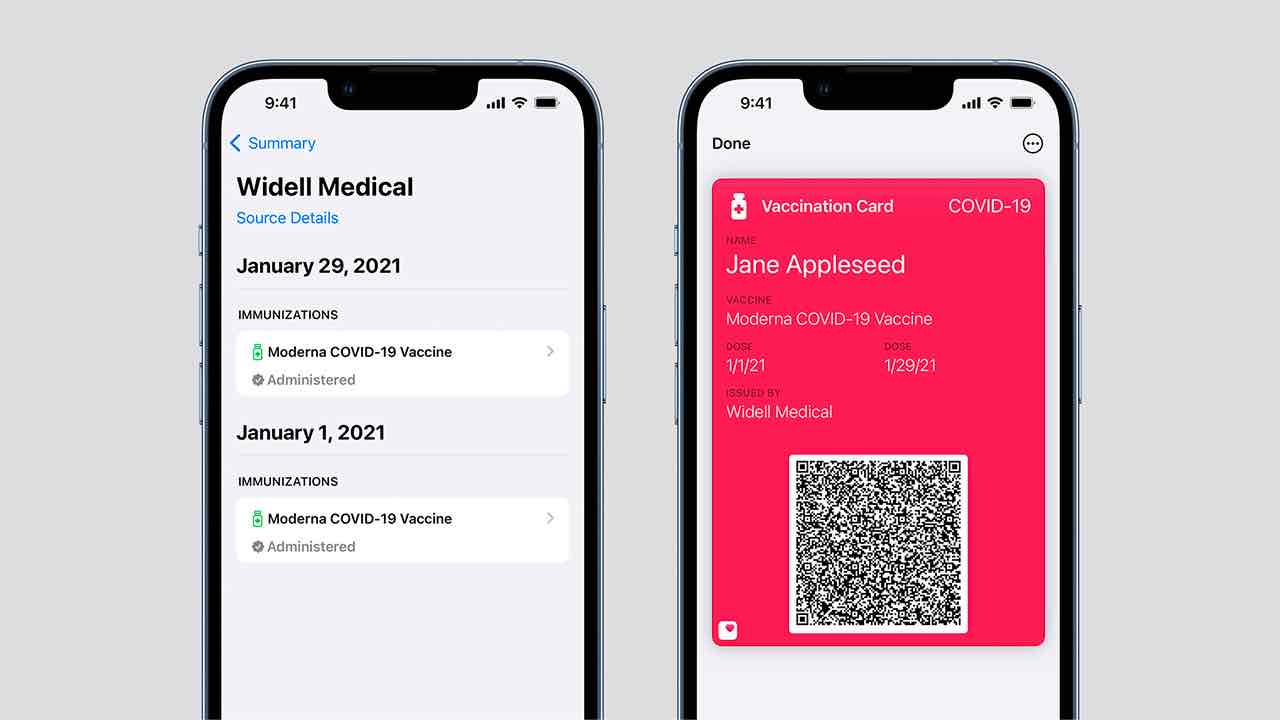| The Apple Studio Display is an excellent 5K monitor with a bunch of extra features that you won’t find in most of the 27-inch monitors on the market. |
All product photography by DL Cade
The Studio Display – Apple’s new 27-inch, 5K monitor that was released alongside the new Mac Studio desktop – is one of the most difficult displays I’ve had to review. On the one hand, the price tag is sky-high for a 27-inch 5K panel that ‘only’ promises coverage of the DCI-P3 gamut and is basically incompatible with Widows. On the other hand, it’s extremely color accurate, color uniformity is excellent, and if you do own a Mac, it offers a seamless experience previously only available on the much more expensive Pro Display XDR.
I have a hard time praising the Studio Display because it’s not the ‘baby Pro Display XDR’ that I was hoping Apple would release. I’d much rather Apple had budgeted the $1,600 differently by swapping the webcam, speakers, and microphones for a miniLED backlight and a true 10-bit panel that covers 98%+ of both DCI-P3 and AdobeRGB. That’s what I consider a ‘Studio’ quality display.
But I have to grudgingly admit that Apple has created an excellent monitor in the Studio Display. A monitor that is, in fact, worth every penny of the $1,600 asking price… even if that money is being spent on features that most creatives could live without.
Jump to:
Design, build and usability| Gamut coverage and color accuracy | Conclusion
Key Specifications:
The Apple Studio Display comes in a few different flavors depending on your preferred mounting option and whether or not you want Apple’s special anti-reflective “Nano-texture” glass.
The Apple Studio Display is worth every penny of the $1,600 asking price… even if that money is being spent on features that most creatives could live without.
All of the variations use the same 5K 27-inch 60Hz IPS LCD panel that promises full coverage of the Display P3 color gamut (DCI-P3 with a D65 white point), for a base price of $1,600. That will get you the standard glass version with either a tilt-adjustable stand or a VESA mount. Spend an extra $400, and you can upgrade to a nicer stand with a height adjustment mechanism similar to the one you found on the Pro Display XDR, albeit without any rotation. And if you want to go all out, you can spend another $300 for the Nano-texture glass.
You can mix and match these features however you’d like, but that basically leaves you with three tiers:
| Most Affordable | Mid-Range | Most Expensive | |
|---|---|---|---|
| Stand | Tilt-adjustable stand or VESA mount | Tilt-adjustable stand or VESA mount | Height-adjustable stand |
| Glass | Regular | Nano-Texture | Nano-Texture |
| Price | $1,600 | $1,900 | $2,300 |
For photo- and video-editors seriously considering the Studio Display for their … well … studio, I’d recommend the VESA mount version with standard glass.
I’ve tested the Pro Display XDR with Nano-texture glass, and while it’s an impressive bit of anti-reflective technology, it’s not worth the extra cash unless your studio suffers from a lot of harsh lighting. As for the mounting options, I personally would not recommend spending the extra $400 on the height-adjustable arm when you could spend half as much on a premium VESA-compatible monitor arm that will let you adjust the display any which way you want.
Back to top
Design, Build and Usability
 |
| The built-in webcam with Apple’s AI-powered “Center Stage” technology is one of several features powered by the A13 Bionic chip that Apple put inside the Studio Display. |
There’s no denying the build quality of Apple’s recent displays. Both the Pro Display XDR and the Studio Display are more solidly built than any other monitor on the market, full stop. Housed in a solid aluminum chassis, with edge-to-edge glass on the front and an impossibly clean design overall, it’s a beautiful monitor.
In terms of design, the only notable feature is the four ports: one Thunderbolt 4 that acts as a display input and delivers a hefty 95W of power, and three USB Type-C ports that offer up to 10Gb/s data transfer. Beyond that, the only other port or button on the display is the power cord input. No buttons for controlling the brightness, contrast, or RGB gains; no volume control for the speakers; not even a power button.
Which brings me to my first and biggest complaint about the Apple Studio Display: it’s more-or-less incompatible with Windows.
 |
| If you try to use the Studio Display with a Windows computer, you won’t have access to any of the display controls, or any of Apple’s cool features like Center Stage. |
I know this seems like an odd complaint about an Apple product that’s clearly meant to be used with Apple computers, but as someone who regularly switches between PCs and Macs for work, it immediately disqualifies what is otherwise a pretty impressive monitor. Because there is no physical way to control the display, whenever you unplug the monitor from your Mac and plug into a PC, the Studio Display is stuck on whatever settings you last used.
My first and biggest complaint about the Apple Studio Display is that it’s basically incompatible with Windows.
The only thing you can control inside Windows is volume. To do anything else – adjust the color profile, dial in the white point, or even just change the brightness of the display – you need to do it while the monitor is hooked up to a Mac.
If you’re using an NVIDIA-powered device, you are able to control basic display parameters like color format and bit depth from the NVIDIA Control Panel, and we can confirm that this works. Changing from 8 bits per channel (bpc) to 10 bpc in the control panel actually made the change at the hardware level. But settings like Brightness, Contrast and Gamma won’t work properly if you adjust them at the level of the GPU.
 |
| If you have an NVIDIA-powered PC, you can control a few settings from the NVIDIA Control Panel app. Things like resolution, color format, and bit depth. |
Finally, the camera does work, but it’s stuck on its widest setting and you won’t get access to Apple’s Center Stage feature that uses the built-in A13 Bionic SOC to intelligently follow you around the room. Because of Center Stage, the camera is basically never meant to be used at its widest unless there are a bunch of people in the frame, so this, too, is only marginally useful on Windows unless you manually crop the frame.
| A Note on Compatibility
In order to take full advantage of the Studio Display’s built-in profiles, white point calibration, and features like Center Stage and Spatial Audio, you need to update to MacOS Monterey 12.3 or newer. |
The experience above is in sharp contrast to using this display with a Mac, which is totally seamless. All of your settings are controlled from the MacOS Display menu, there are a bunch of accurate built-in profiles, and you can even fine tune the white point of the display at the hardware level by adjusting it in settings (more on that in a second).
This seamless, high-quality experience extends to the rest of the features of the display. The built-in webcam is a nice feature now that it can take full advantage of Apple’s Center Stage feature; the built-in mics may not be ‘studio quality’ per Apple’s marketing, but they’re certainly the best you’ll find in a monitor; and the speakers…
The speakers deserve their own paragraph. There are obviously limitations to what you can do with a 5-speaker array build into a 27-inch monitor, but the sound quality from the Studio Display is mind blowing when you compare it to anything other than a dedicated set of desktop computer speakers. They’re extremely loud, with a resonant bass response and crystal clear reproduction that makes the typical 6W or 9W speakers that are built into most monitors sound like hot garbage.
 |
| On the back of the Studio Display, you’ll find one Thunderbolt port that drives the monitor and delivers 95W of power output in return, and three USB Type-C ports for connecting peripherals. |
Are these features you will actually use or care about? Maybe not. They’re nice-to-have, but not must-have if your priority is color-critical work in a studio setting. But I can’t deny that Apple has outdone themselves on each and every one of the extra features built into this monitor.
It seems like their goal was to replace the 27-inch iMac with the Mac Studio paired with a Studio Display, and to that end, a great camera, great speakers, and great microphones were a must. I just don’t really care about any of that, and I don’t think most ‘studio’ professionals do either.
What they do care about is what we’ll dive into next.
Back to top
Gamut Coverage and Color Accuracy
 |
| Calibrating the Studio Display is as easy as typing in your target white point in Apple’s Display Settings, and letting the operating system do the rest. |
The panel at the heart of this display is, spec wise, identical to the panels used in the 5K iMac and the 5K LG UltraFine display that Apple has been selling for several years, but it is not the same panel. Apple confirmed to me that this is a new panel specially designed for this new thin-bezel monitor.
Apple also confirmed this is not a true 10-bit panel. There were several mentions of “over 1 billion colors” during the presentation, but it’s an 8-bit panel with temporal dithering (AKA Frame Rate Control) just like the LCD panels in the 14- and 16-inch MacBook Pros. The only true 10-bit panel is Apple’s lineup is still the Pro Display XDR, and it’s safe to assume that it will stay that way.
All of that being said, the Studio Display performed admirably in our testing, delivering excellent color accuracy and uniformity.
 |
We tested two different settings: the default Apple Display (P3 – 600 nits) setting, and the Photography (P3 – D65) profile. Both delivered similar gamut coverage at 98.8% of DCI-P3 and 86% of AdobeRGB, with a maximum Delta E of less than 1.
Out of the box, the Apple Display profile had a white point that was a little warm, coming in over 6700K and straying from the daylight locus by a Delta E of 3.55. The Photography profile was quite a bit better, hitting 6550K by default and only straying from daylight by a Delta E of 1.58. You can see both “out of the box” measurement reports below:
 |
| DisplayCAL measurement report of the default Apple Display (P3 – 600nits) profile before calibration |
 |
| DisplayCAL measurement report of the default Photography (P3 – D65) display profile before calibration. |
Fortunately, even though there aren’t any physical controls that will bring up an on-screen menu for adjusting things like color temperature or RGB gains, Apple does allow you to dial in the white point in hardware. If you select any of the brightness-locked profiles like Photography (P3 – D65), you can use the “Fine-Tune Calibration” setting to fix any issues with your white point.
We’ve highlighted this feature before in our MacBook Pro 16 review, but in case you missed it, all you have to do is type in the measured white point and brightness from your colorimeter, the target white point and brightness that you’re hoping for, and voila… RGB gains are automatically adjusted to get you there.
 |
| White point before Fine-Tune calibration in Apple Display Settings. |
 |
| The Fine-Tune adjustments that we dialed in, based on the measured white point and the target white point of D65 at a luminance of 150 nits. |
 |
| Resulting white point after Fine-Tune calibration. |
This process works incredibly well and is so much easier than manually adjusting RGB gains, trying to hit D65 in color space.
After calibration, color temperature and white point were pretty much spot on, with a Delta E of 0.15 between our measured white point and D65. Less than 1.5 was already below what’s visible with the human eye, so 0.15 is essentially perfect. You can see the final diagrams from DisplayCAL below: 98.7% DCI-P3, 85.9% AdobeRGB, and a white point that’s perfectly aligned with D65.
 |
| The 5K 27-inch IPS LCD panel inside the Studio Display covers 98.8% of DCI-P3 (left) and 86% of AdobeRGB (right). |
 |
| Our final DisplayCAL measurement report, after fine-tune calibration. |
We don’t have the equipment to do more advanced display characterization than the above, but we did run one final test to check the uniformity of the display. Using DisplayCAL’s uniformity report, we tested 35 total patches (a 7 x 5 array) with each patch compared to the response of the center patch.
Of the 34 test patches, 29 passed recommended tolerance with a Delta E of less than 2, and the remaining 5 were all within nominal tolerance with a maximum Delta E of less than 4. This is exceptional performance that you really only see from high-quality photo- and video-editing displays that put a premium on panel uniformity.
You can see the results for yourself below (click to enlarge):
 |
| The Studio Display’s uniformity is excellent, with zero patches showing a Delta E of more than 4 and only five patches with a Delta E of more than 2. |
From a performance perspective, this is an excellent panel. My only complaint is the color gamut, which could definitely be wider given the $1,600 price tag. But 99% coverage of DCI-P3 is already great, and when you combine that with the color accuracy and uniformity results above, you’ve got a display that can and should be used for color-critical work.
And this does extend to Windows. As long as you have a Mac around that you can use to fine-tune the calibration, that white point calibration is stored on the monitor itself, just like it would be if you adjusted the RGB gains using physical buttons and an on-screen menu. It’s a bummer that you can’t do any of this on Windows, but at least there’s a workaround if you use both Windows and Mac for photo- and video-editing.
Back to top
An excellent monitor, at a steep cost
 |
| The Studio Display is an excellent monitor with some really nice features, but it’s expensive, and a lot of that money is paying for features that many creatives don’t need from a ‘studio’ display for professional work. |
| What We Like | What We Don’t Like |
|---|---|
|
|
I see what Apple was trying to do here. It wanted the Studio Display to replace the discontinued 27-inch iMac when paired with a Mac Studio or Mac mini. That’s why it put so much emphasis on features that you don’t typically find in high-end photo- and video-editing displays: like amazing speakers, a built-in webcam, high-quality microphones, and an A13 Bionic to power all of the above. These are all features you’d expect to find in the next-gen iMac, so they’ve packed them inside of the Studio Display instead.
But while these features, when combined with a color-accurate 5K panel, justify the Studio Display’s $1,600 price tag, I would argue that Apple missed the mark by focusing too much on day-to-day usability and too little on the real-world photo-, video-, and graphic design studios that this display is supposedly meant for. Most studios don’t care about webcams or built in speakers, and some even use PCs in addition to (or instead of) Macs.
If you’re a Mac user who needs a high-quality, color-accurate display for both personal and professional use, with all of the Apple bells and whistles included, then the Studio Display delivers the goods.
I said this was a difficult review for me, and this is why: most of my gripes aren’t with the monitor, but with what the monitor might have been if Apple hadn’t chosen to save all their latest display tech for the next generation of the Pro Display XDR.
If you’re a Mac user who needs a high-quality, color-accurate display for both personal and professional use, with all of the Apple bells and whistles included, then the Studio Display delivers the goods. I’ve said it before and I’ll say it again: I don’t think the monitor is overpriced given the build quality, color accuracy, seamless experience, and the impressive hardware Apple has baked in.
But for the professional creatives in the audience who use their monitor to pay the bills, I’d recommend looking at the professional-grade offerings from EIZO or NEC, or holding off until Apple releases the next generation of the Pro Display XDR. Even if you end up paying a little (or a lot) more, you’ll know that every cent went to pay for features that really matter for professional workflows.
Back to top
Update: Webcam Comparison
 |
| During their review of the Apple Studio Display, the Verge noticed that the webcam quality is quite poor. We compared it to the MacBook Pro and the 4K Logitech Brio camera to find out for ourselves. |
Earlier today, in their review of the Apple Studio Display, The Verge pointed out that the Studio Display’s webcam image quality left something to be desired. Not properly testing the camera quality was a major oversight on my part, and so I’ve gone back to compare the Studio Display’s built-in webcam against the FaceTime HD camera inside the 14-inch MacBook Pro and a dedicated Logitech Brio 4K webcam.
As The Verge rightly pointed out, the quality leaves a lot to be desired. It’s soft and grainy, even in decent lighting. The photos above and below were taken while sitting in front of a large window in soft even lighting. Even still, the result looks grainy, as if the camera is trying to merge multiple low-light frames even though there’s plenty of light available.
Here’s a closer look at the output from the Studio Display’s built-in webcam:
 |
Compare that to the output from the latest 14-inch MacBook Pro, which (presumably) uses a very similar camera and very similar Apple AI processing to produce a frame with much better contrast and sharpness, and not nearly as much grain:
 |
Finally, the output from the Logitech Brio 4K, which is much higher contrast and (obviously) higher resolution than either of the Apple cameras. The additional resolution almost makes the frame seem over-sharpened by comparison:
 |
After sending some sample photos to Apple and asking them what the heck was going on here, The Verge heard back from the company with a statement claiming that the camera was “not behaving as expected” and that Apple will be “making improvements in a software update,” although Apple gave no indication of when this update would arrive or how much it would be expected to help with camera quality.
In the meantime, this is a big knock against a display that was already relying on features like the camera, microphones, and speakers to justify its high price tag.