Setting up a new phone can be overwhelming, especially ones as feature-rich as the Pixel 4 and Pixel 4 XL. After all, one of the key selling points for Google’s Pixel phones is the software, and the promise of the latest and greatest Google has to offer. While Android 10 brings a few of these features to the broader Android phone population, the Pixel 4 and Pixel 4 XL are packed with neat tricks and unique features that separate them from the rest.
But which ones do you want, and which ones are fluff? How do you separate the wheat from the chaff? (And what is “chaff,” anyway?) We’ve got you covered! We’ve gathered the key settings you need to change immediately on your new device to get the most out of that Pixel 4 phone.
Related Guides
How to skip lock screen with face unlock
The Pixel 4’s face unlock procedure gives you the option to unlock the phone and stay on the lock screen until you swipe up upon successful authentication. Unlocking without going straight to the home screen gives a more iPhone-esque lock screen experience, as the phone can hide notification content until it’s recognized your face. Then you simply swipe the screen to enter the phone. By default, the phone will automatically bypass the lock screen and go straight to the home screen.
To choose your preference, go into Settings > Security > Face Unlock and toggle off Skip lock screen to have the phone wait to go to the home screen until you swipe up.
How to enable Continued Conversation on Google Assistant
Google Assistant has always shown a strong proclivity for conversation and recognizing natural speech. One of the best features to help showcase this is Continued Conversation. When enabled, this feature keeps the Google Assistant listening for further speech after an initial query or command is made. Although this has been an option for smart speakers for some time, this is the introduction of this feature on a smartphone.
It’s off by default, but turning this on is as easy as heading to Settings > Apps and notifications > Assistant and toggling on Continued Conversation.
How to turn on the Dark theme
No matter which color Pixel 4 you have, the Dark theme can be a great visual complement and it’s much easier on the eyes, especially at night. Dark themes in Android have been around for a bit on other manufacturer devices, but it’s now built into Android 10. It can help save you a little bit of battery life, too.
Head to Settings > Display and toggle on Dark theme to take a look.
How to identify songs around you with Now Playing
Now Playing is a hidden gem exclusively available on Pixel phones. Introduced in the Pixel 2, the feature detects and identifies music around you, adding them to a neat and tidy, chronologically sorted archive for you to look back at later. It doesn’t require an internet connection, so the battery impact isn’t noticeable, but it also won’t identify every song you hear — whether you’re in a coffee shop or a store. You can have it identify songs discretely, sending them to the master log, or have it also show the name of songs on the lock screen.
To see these songs on the lock screen, go to Settings > Sound > Now Playing and toggle on Show on lock screen. On the same screen, you can view the master log under Now Playing History.
How to use Live Caption to subtitle audio and videos
Live Caption is another feature that leverages Google’s strong artificial intelligence prowess to caption audio messages and videos for those times when listening isn’t an option. A great feature for those who are deaf, hard of hearing, or simply can’t listen at the moment, Live Caption works across all apps except for phone calls and video chats. You can even mask profanity and enable sound labeling for things like laughter. Right now the feature works in English only, but more languages are coming soon, as is support for the Pixel 3 line and other Android 10 devices.
Thankfully, there’s a very quick and easy way to access this. All you have to do is hit the volume button on the side of the phone, and under the on-screen volume slider you’ll see an icon at the bottom that looks like lines of text in a box. Tap that icon to toggle on or off Live Captions. To control settings regarding this feature, you can head to Settings > Sound > Live Caption.
How to use touch-free gestures with Motion Sense
The Pixel 4’s Motion Sense feature brings radar technology into the fold, enabling gesture-based interactions that don’t require you to pick up the phone or touch it at all. These include waving over the phone to snooze an alarm, silence a call, or skip a song, as well as reaching to the phone to check notifications. As we note in our review, waving to snooze an alarm is a feature that we love for being way too easy. If you’re a chronic snoozer, this will either be your best friend or your (or perhaps your work’s) worst enemy.
To turn on Motion Sense tap into Settings > System > Motion Sense where you can choose your gestures.
How to enable Flip to Shhh to quickly enter do not disturb
Meant to help you minimize distractions from your phone, Flip to Shhh puts your Pixel in Do Not Disturb mode when the phone is placed face down on a flat surface. First introduced in the Google Pixel 3, it does exactly what you’d expect it to and helps get your phone out of your thoughts in a quick, intuitive, and mindlessly easy way.
To turn this on, head to Settings > System > Gestures > Flip to Shhh and toggle it on.
How to bring back the three-button navigation bar
With Android 10, Google officially switched over to gesture-based navigation by default. It works much in the same way that the iPhone’s gestures do, but the back function presents a unique issue for Android. Currently, there are still slide-over menus that would typically be accessed through a swipe back — the same gesture that now acts as a back function. These menus now must be accessed by tapping on the left edge of the screen and holding for a beat until you can pull to the right to access the menu hiding underneath. These menus are typically also accessible from a hamburger menu icon in the corner of the app’s interface, so you don’t have to use that gesture if you don’t want to. But, if you miss it, and the traditional three-button navigation bar, you can certainly get them back.
Head to Settings > System > Gestures > System navigation and you can select between three-button navigation and gestures. Note, you might have some trouble getting Google Assistant to work at the moment.
How to customize the style of your interface
Third-party launcher apps and manufacturer skins like OnePlus’ OxygenOS affords more customization options when you want to tweak the look of your phone, but Google is slowly wading into this space with a new Pixel Style option. You can choose between a handful of fonts, accent colors for the user interface, and icon shape (along with also choosing various wallpapers).
To choose your style, open Settings > Display > Styles and wallpapers to start customizing your Pixel experience.
How to turn on 90Hz all the time
Be warned: Turning on this feature will greatly reduce your Pixel 4’s already limited battery life. The Pixel 4 and Pixel 4 XL’s screen supports a 90Hz refresh rate, meaning it delivers 90 frames per second (FPS), which is more than most traditional phones that deliver 60FPS. This makes scrolling, playing games, and using the interface in general much more responsive. Unfortunately, even if this is turned on (by default it is but you can check by going to Settings > Display > Advanced > Smooth Display), Google restricts the use of 90Hz, so it’s not on all the time (for battery saving measures). There’s a way to override this.
First, you’ll need to turn on Developer options. Head to Settings > About phone and tap on Build number several times until you see a note saying you’ve turned on Developer options. Now go back and head to System > Advanced > Developer options > Force 90 Hz refresh rate. Tap this and toggle it on, and now you’ll feel everything is much smoother all the time. Again, this will tank your battery life even further, so turn it on at your own risk.
Editors’ Recommendations










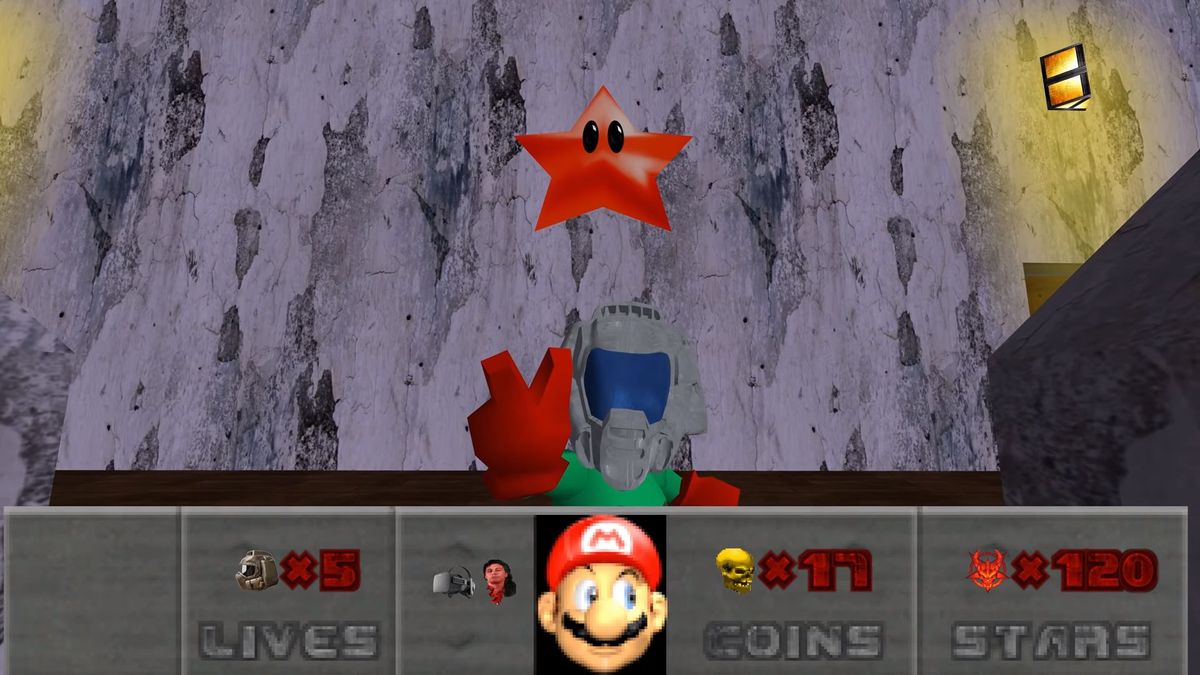


![Meta reports on how the epidemic has changed the way people connect [Infographic]](https://www.socialmediatoday.com/imgproxy/dN8QoDm_Mzh3mw72udpMRg4eFJeLFU9J-dtIYaGJ0eA/g:ce/rs:fill:770:364:0/bG9jYWw6Ly8vZGl2ZWltYWdlL21ldGFfcmVsYXRpb25zaGlwczIucG5n.png)