As smartphones have become more and more ubiquitous, so have QR codes. These maze-looking squares are a type of matrix barcode that contains data — usually, QR codes point to a website or open a designated application.
Although they may look confusing, QR codes are ridiculously easy to use. Follow the steps below to turn your phone into an instant QR code scanner using nothing more than your default camera app.
How to scan a QR code on an iPhone
Step 1: Open up the camera app. Apple’s iPhones have built-in QR code scanning capabilities right in the camera app itself, so there’s no need to download a separate scanning app unless you really want to. Additionally, ever since iOS 12, there’s even a direct QR code reader in the Control Center, so you can launch it even faster.
If you don’t see the QR code icon in your Control Center on iOS then simply go to the Settings app, tap Control Center, then tap on Customize Controls. Then find QR Code Reader under the More Controls section, and tap the green “+” icon to add it. Now, it will be easily accessible whenever you need it straight from the iOS Control Center — which you can access by swiping down from the top right of the screen.
Step 2: Position your phone so the QR code appears in the digital viewfinder. The camera app should automatically recognize the QR code. Of course, the right distance and angle can help. The QR code doesn’t need to fill the entire screen, but all four corners should be visible. If your camera is too angled, the app may have trouble recognizing the code, so a straight-on approach is best. Image stabilization technology helps a lot with the shakes, but try to avoid moving too much so the code square stays visible.
Step 3: Launch the code. If you’re scanning a QR code via the QR Code Reader found in the Control Center, it will automatically launch the corresponding app or website. However, if you’re using the iOS Camera app to scan the QR code, your iPhone will not automatically initiate the QR code activity. Instead, a notification bar will pop up at the top of the screen, showing that the QR has been understood, usually with a handy brief description of what the QR code will do — like opening a specific web page. If you believe that the QR code is safe, tap on the notification bar to launch the code activity.
How to scan a QR code on an Android phone
Step 1: Check to see if your Android phone supports QR code scanning. Not all Android phones come with this ability yet, so you may have to take some extra steps before scanning. The Google Assistant can detect QR codes, though. Simply long-press on the Home icon or say, “OK, Google,” then tap the Google Lens icon at the bottom-right. If you have a Samsung phone with Bixby capabilities, Bixby can also automatically detect QR codes. Google Pixels also let you simply open the Camera app and scan QR codes using the viewfinder, with a tappable link appearing whenever it finds a code.
Otherwise, you may need to add an app. We suggest downloading the QR Code Reader, which is a simple and highly effective option (albeit one that comes with ads).
Step 2: Open your scanning app. Open up the app, whether it’s Bixby, QR Code Reader, Samsung Optical Reader, the Camera app (on Google’s Pixel phones), or whatever option is installed on your Android phone. These apps should have a “scanning” function you can choose immediately, or will open directly onto a scanning window via the camera.
Step 3: Position the QR code. Remember, the code’s corners should be fully visible in the scanning window, and the camera should be more or less directly above the code for it to work. Hold the phone steady while it identifies the code.
Step 4: Choose the correct option. The app should then provide a pop-up option to take an action based on the QR code. It may ask you if you want to navigate to a website, download something, or open an app you currently use. If you trust the source, believe that the QR code is safe, and understand what it will do, select the most appropriate option for you.
Editors’ Recommendations









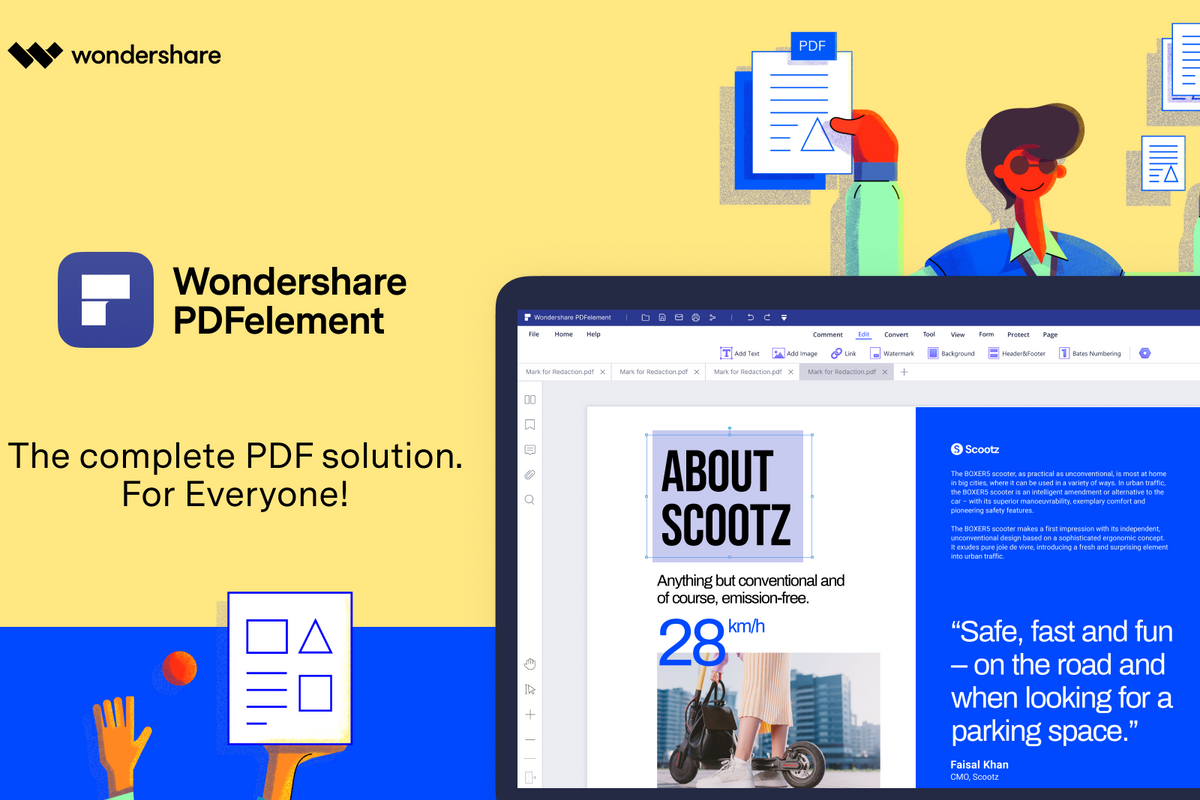
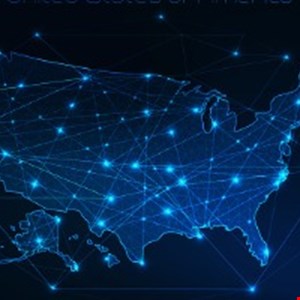



/cdn.vox-cdn.com/uploads/chorus_asset/file/24918907/Apple_iPhone_15_Pro_lineup_color_lineup_230912.jpg)