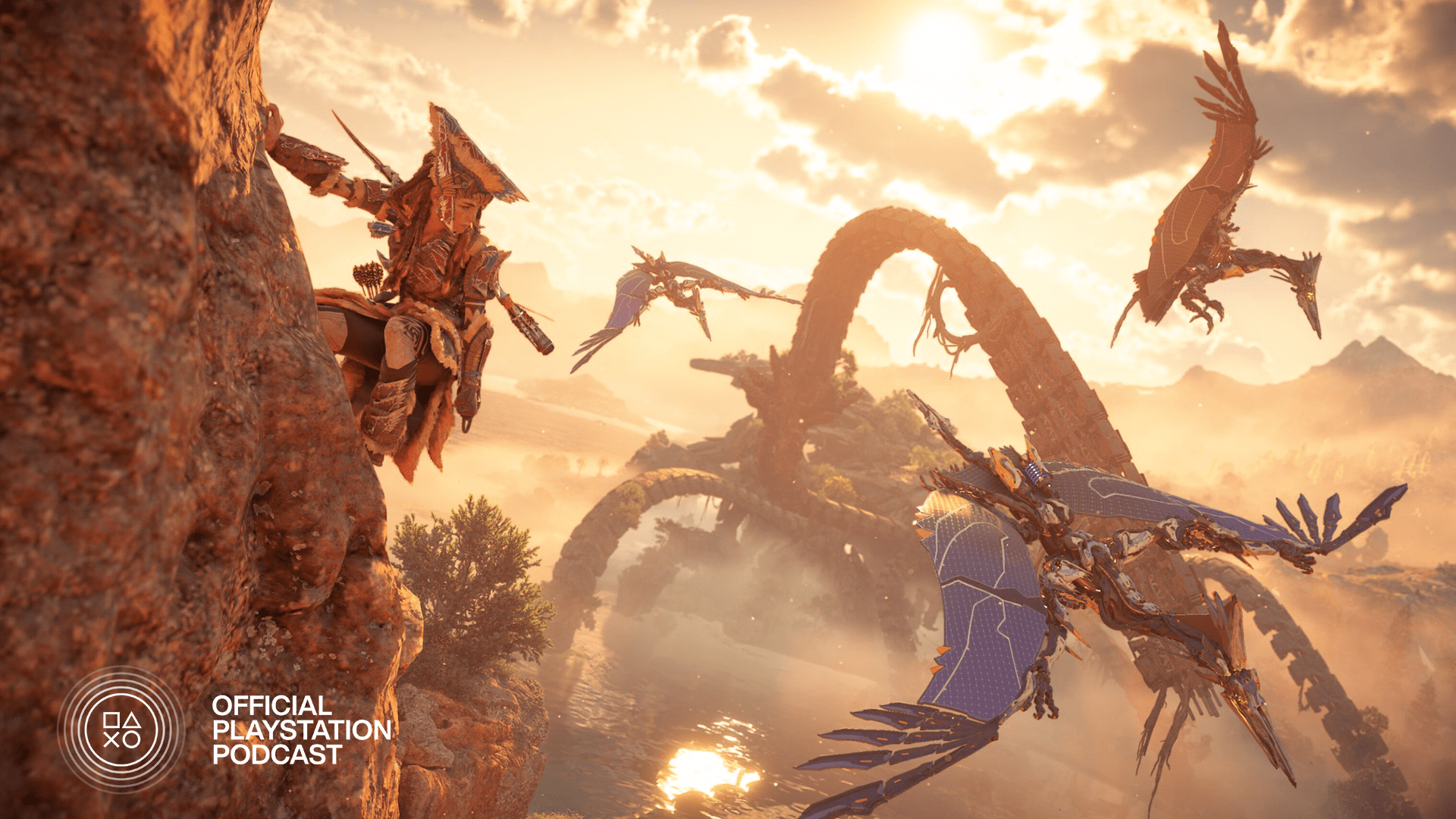Eric Zeman / Android Authority
Every browser pushes out software updates, and Google Chrome is no exception. As well as security patches, these updates can also contain new features and tweaks to existing features. So you need to make it a habit to check for and apply these updates on a regular basis. Here’s how to update Google Chrome.
Read more: Google Chrome’s history and rise to market domination
QUICK ANSWER
To update Google Chrome on the desktop, click Help on the Chrome menu (Windows) or Chrome on the top menu bar (macOS), then About Google Chrome. Chrome will search for any updates and download any available. You must then restart the browser to install it.
On Android and iOS, you need to check the Updates section of your app store and tap the button if an update is available.
JUMP TO KEY SECTIONS
How to update Chrome (Windows and Mac)
Windows PC
Click the three vertical dots on the top right-hand side, next to your profile picture. In the drop-down menu, go to Help–> About Google Chrome.

Google Chrome will now check for updates. If there are any, they will immediately be downloaded.
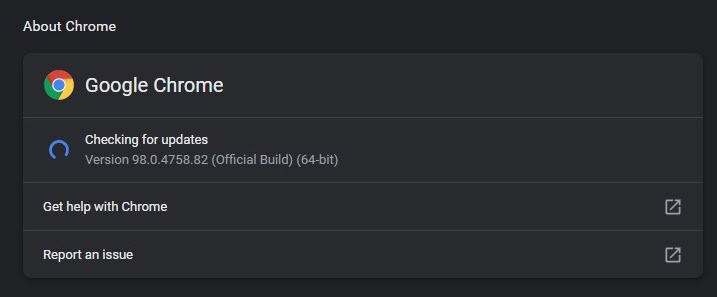
Once the update has been downloaded, you will be given a Relaunch button to click. This restarts your browser and applies the update.
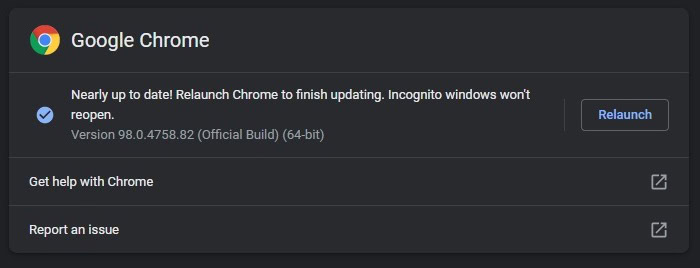
macOS
To update Chrome on a Mac, click Chrome in the top menu bar, then About Google Chrome.

Chrome will now start searching for any available updates.

If it finds any, it will begin downloading it, then give you a relaunch button when it’s finished. However, in this case, all updates have been downloaded and installed.

You’ll notice underneath that it says Automatically update Chrome for all users. This will bypass you manually checking for updates and Chrome will just go ahead and install them when they’re available. Click the small arrow on the right, enter your password, and the feature will be enabled.

When Chrome installs an automatic update, you will get one Update button at the top of your browser. Clicking it will restart your browser and apply the update.

How to update Chrome (Android)
To update Chrome on Android, go to the Google Play Store and tap on your profile picture in the top-right of the screen.
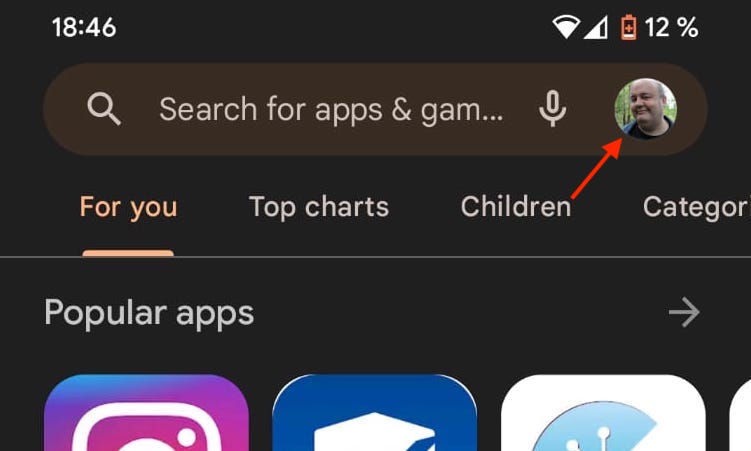
Select Manage apps and device.
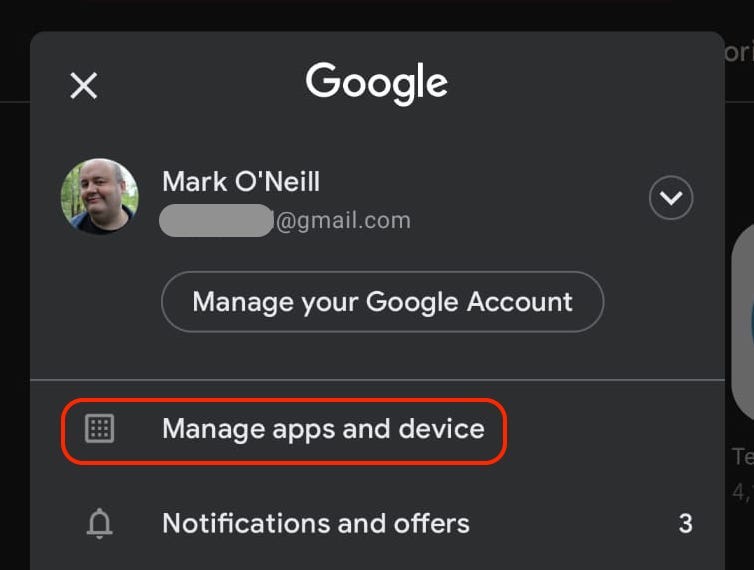
If there are any updates for any of your installed apps, you’ll see them on this screen. Tap Updates available.
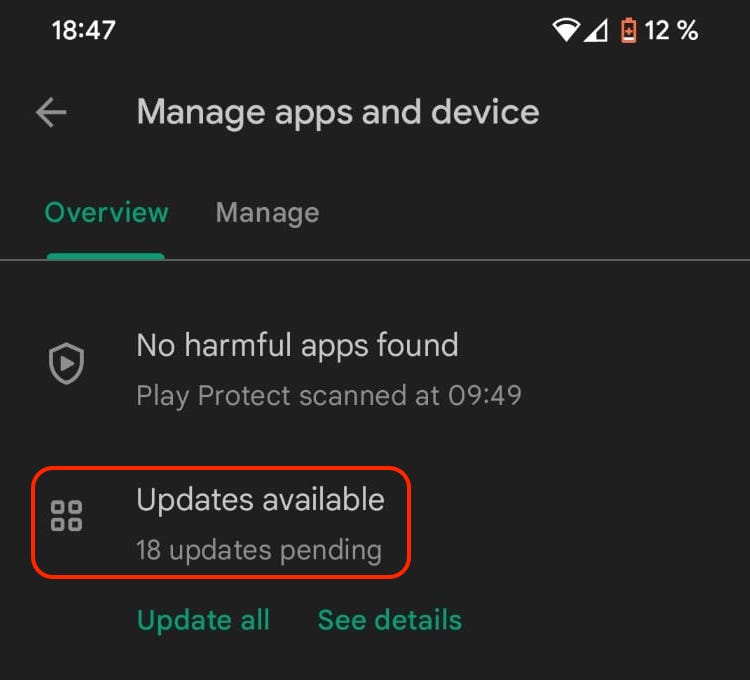
Usually, you should tap Update all, but if for some reason you only want to update Chrome, scroll down the list to find the update. Then tap the Update button on the right.
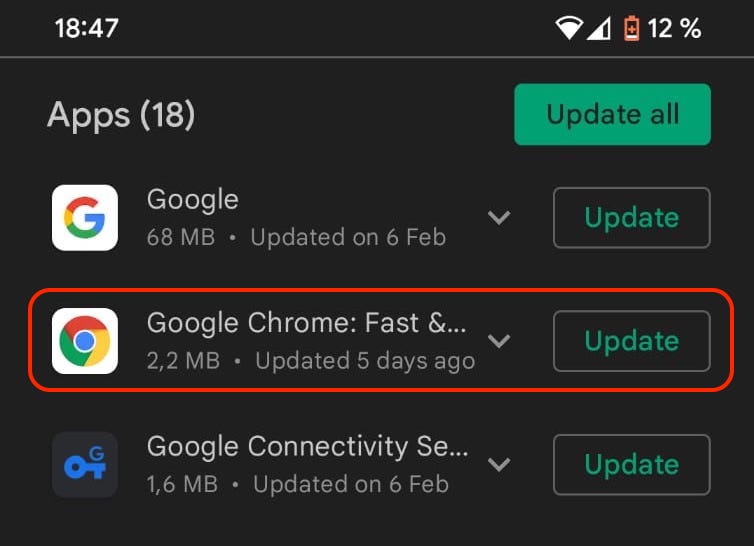
How to update Chrome (iOS)
To update Chrome on iOS, go to the Updates section in the App Store. If a Chrome update is available, it will be on the list.
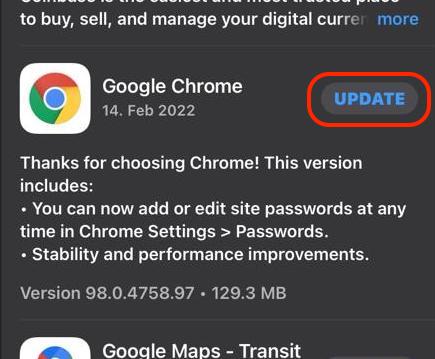
Chrome will only download the update if you have Automatic Updates switched on. But it won’t be installed until you restart Chrome manually.
Why can’t I update Google Chrome?
Sometimes you will get an error message when attempting to update Chrome. If this happens, it’s likely because your internet connection is down and the browser cannot connect to Google’s servers. Restart your computer and router, then try again to update.
Does Google Chrome automatically update my installed extensions?
When updating your browser, Google also checks for updates to your extensions and applies them. However, if you’re convinced there is an available update that Chrome has not yet downloaded, you can manually push it out. Click the three vertical dots in the top-right of the desktop browser and go to More Tools–> Extensions. Click the Developer Mode button and if there are any available extension updates, an Update button will appear.