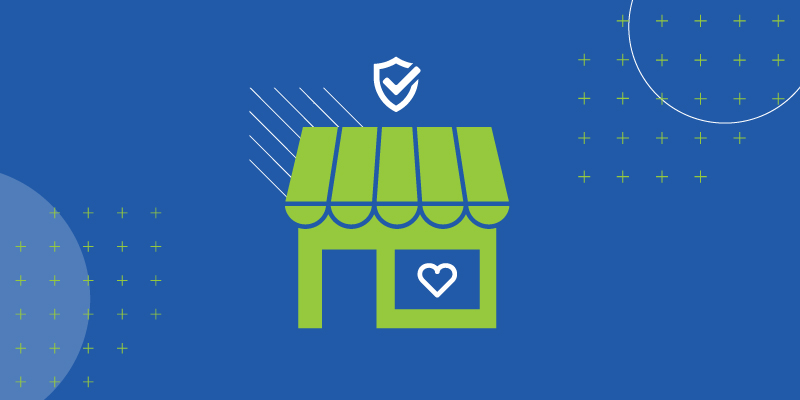If you’re looking for the best Android VPN, Jack Wallen thinks Google’s take on the service might be the perfect fit for those wanting both performance and security.
Image: CNET
Did you know that Google had a VPN for Android? It’s called Google One VPN and it’s secure, fast, and incredibly easy to use. Google’s take on the VPN offers a much-needed layer of security (especially when you’re on the go) to your mobile device. The Google VPN hides your IP address to prevent third-parties from tracking you and doesn’t use the VPN connection to track or log your activity.
Even better, the client libraries for the Google One VPN are open source and the end-to-end systems will be independently audited in 2021. One thing that the Google VPN offers, that many other solutions cannot match, is that there is next to no noticeable speed reduction. That means you can leave the VPN running at all times, without it interfering with your mobile experience.
But how do you use this tool?
Let me show you.
SEE: Identity theft protection policy (TechRepublic Premium)
What you’ll need
As of this writing, the Google VPN only works with Android, so you’ll need an Android device–there are plans to add both iOS, Windows, and macOS clients in the future. You’ll also need to be in the US, as the VPN is currently only supported in that region, with more regions coming soon.
Finally, the other thing you’ll need is a 2 TB (or larger) Google Drive plan. That plan will cost you $9.99/month, but if you’re a Drive power user, that’s a pretty cheap price, given the amount of space you’re getting. Plus, you get the VPN service added on top of that, so it’s a win-win.
How to install the Google VPN Client
Once you’ve upgraded to the 2 TB Google Drive plan, you should find Google VPN added to Google One at the next update. If you don’t, you can head over to the Google Play Store and either install Google One or update it manually, as it should already be on your device.
How to use the Google VPN Client
Now it’s time to enable that VPN client. On your Android device, open the App Drawer and launch Google One. In the Google One app, you’ll see an entry for the VPN. To enable the service, tap Enable VPN (Figure A).
Figure A

Enabling the Google VPN is just a tap away.
This will open a new window, where you must tap the On/Off slider until it’s in the On position (Figure B).
Figure B

Enabling the Google VPN.
When prompted, tap OK so Google can set up the VPN connection (Figure C).
Figure C

Okay the Google VPN connection.
At this point, you should see a small key icon in the notification bar at the top of your display, indicating the VPN is on (Figure D).
Figure D

The Google VPN is now enabled and is securing your connection.
How to make it easier to enable/disable
Now that you know how to turn the VPN on, let’s make it a bit easier. Pull down your notification shade twice and then tap the pencil icon in the Quick Tiles window (Figure E).
Figure E

The Quick Tiles section of the Android notification shade.
Locate the Google VPN tile, then tap and drag it into the Quick Tiles section at the top. Once you have it where you like it, tap the back arrow in the upper-left corner of the Quick Tiles section, and you’re good to go. You can now enable/disable the Google VPN from the Quick Tiles section of the notification shade.
Speed testing the VPN
After enabling the VPN, I ran a quick speed test comparison (using speedtest.net) with the service on and with it off. The results are telling:
-
With VPN on: 89.23 Mbps
-
With VPN off: 93.74 Mbps
Clearly the Google One VPN doesn’t reduce your networking speeds by much. In fact, it’s hardly noticeable, which is a huge plus for a VPN. For anyone looking to find a VPN that is as performant as it is secure, Google One VPN might be exactly what you’re looking for.