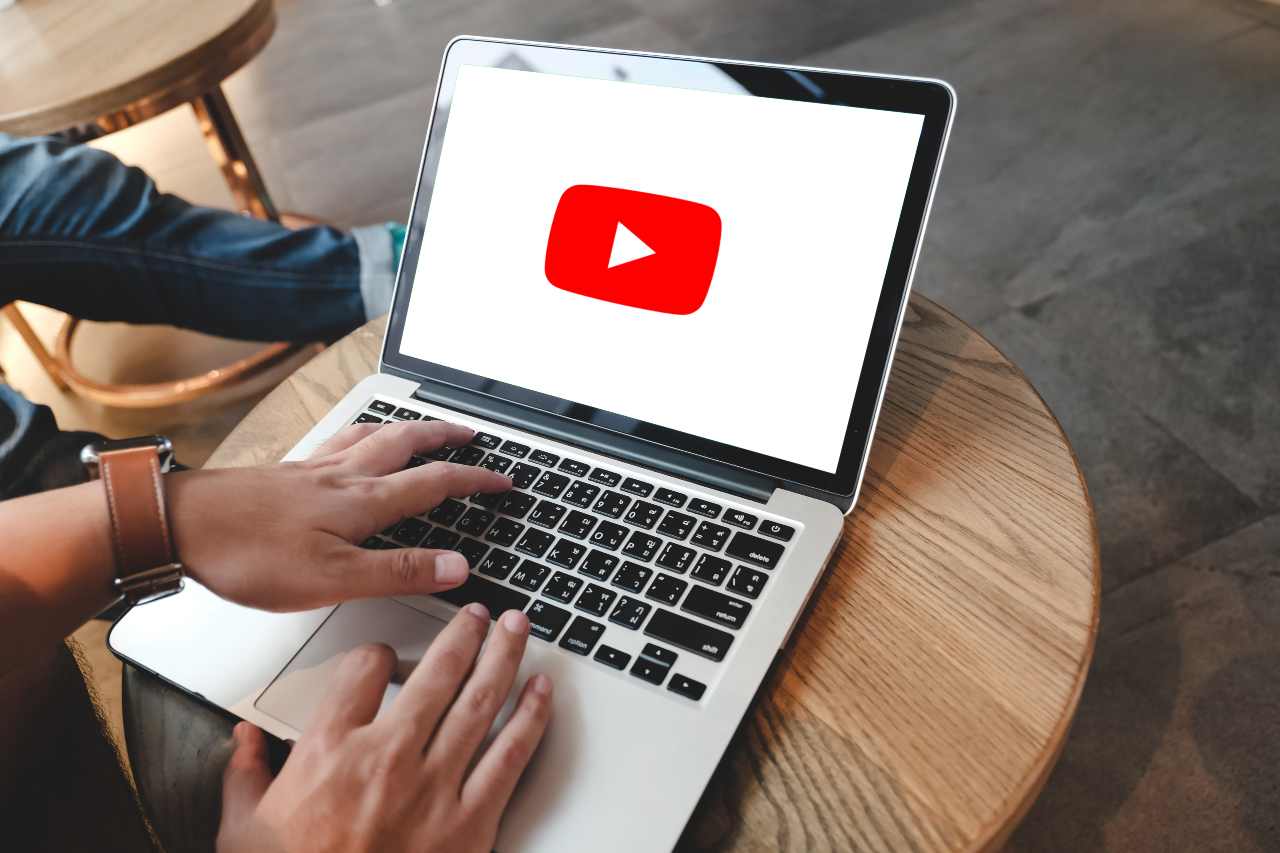Android TV, Google’s OS for television, is one of the best smart TV platforms around. You get quick and easy access to every streaming and music platform, a variety of games and educational apps, and the option to cast from your phone. Like any operating system, however, Android TVs can experience software bugs and issues that make using their TVs challenging. Here are some common Android TV problems and see how to fix them
Read more: Chromecast not working? Try this fix!
Note: I used an Android 10 powered TCL Android TV for the steps outlined below. They may be slightly different depending on your TV.
Connection problems
Indomitable Sharma / Android Authority
Unlike a regular TV, a smart TV relies on an internet connection to work. If you encounter any Wi-Fi or network connection issues with Android TV, there are several ways to fix them.
Possible solutions
- The first step is to check your Wi-Fi or network connection. See if your phone or laptop can connect to the network. If they are, check the connection status on the TV Use the remote to go to the gear icon in the upper right corner. Go Check Network Settings-> Internet Connection And see at what stage the link fails. Is it between TV and router? Or router and internet?
- Make sure you’re trying to connect to the right network, especially if you have a dual-band setup. Not every Android TV supports 5GHz connection. If the TV is not able to connect to the router, restart the router and TV.
- Network connection problems can occur due to time and date discrepancies. Go Settings (gear icon) -> Device Preferences-> Date and Time And enable Automatic date and time (or use network date and time). Make sure you also set the correct time zone. However, if you see a clear discrepancy between date and time, you can disable it Automatic date and time And set manually. Both solutions have worked for different users.
Lazy application performance

Indomitable Sharma / Android Authority
Users often report slow or sluggish app performance with their Android TV. This is different when an app fails to load or loads slowly, probably due to a slow internet connection.
Possible solutions
- Go Settings (gear icon) -> Apps And find problematic apps. Select both Clear the cache And Clean storage. You will need to sign in to the app again, but it will work as expected.
- If that doesn’t work, it may be best to uninstall and reinstall the app. In the same menu, select Uninstall. You can find the app on the TV’s Google Play Store and reinstall it.
- Some apps have problems after the update, but the only option is to wait for future updates to fix the problem.
- Staying close to full storage can cause some performance problems. Apps don’t take up much space, but if you fill up your storage, delete apps you don’t use. You can go and see how much storage is available on your Android TV Settings (gear icon) -> Device Preferences-> Storage. Go Shared internal storage For detailed breakdown of TV storage usage.
Google Play Store “Download Pending” Error 7

Indomitable Sharma / Android Authority
The terrible “download pending” error when installing the app from the Google Play Store is not limited to the phone, it can also be seen on Android TV.
Possible solutions
- Go Settings (gear icon) -> Apps -> View all apps And find out Google Play Store. Select Clear cache And Clean storage.
- Some Android TVs (like my TCL TV) have a dedicated system optimization option. Find a tilt icon next to the gear icon in the upper right corner. Select System optimized (Or System speed) After that you will see any download pending error. Remember, not every Android TV will have a dedicated button to clear the system cache.
- If all else fails, you may need to do a TV factory reset. Go Settings (gear icon) -> Device Preferences-> Reset And select Factory reset.
The TV remote is not working

Indomitable Sharma / Android Authority
The TV is unusable without a remote, and this is a huge problem if it stops working.
Possible solutions
- The obvious first step is to check the battery. Replace the battery and see if the remote starts working.
- You can try restarting the TV and remote to connect. Most Android TVs use remote IR and Bluetooth. You need to add a remote to use the Google Assistant button. Go and restart the TV Settings (gear icon) -> Device Preferences-> About-> Restart. Remove the batteries from the remote when turning off the TV. Once you see the logo, return the batteries to the remote.
- Press and hold Home And All right Remote button to start the re-pairing process. When this happens keep the remote close to the TV (less than three feet). The steps may be different for your Android TV remote, so check out the user manual.
- If the remote doesn’t work, it could be a hardware issue and you’ll need a replacement. You can use Android TV Remote app or third party remote app from Google Play Store.
Can’t watch Google Play Movies and TV shows

Indomitable Sharma / Android Authority
Some users have reported having trouble viewing Google Play movies or TV shows they bought on Android TV.
Possible solutions
- Make sure you are signed in with the correct account. Go Settings (gear icon) -> Account and sign in To see what you used to sign in to your Android TV.
- Go Settings (gear icon) -> Account and sign in And select your account. Then select Sync now. Activate Google TV Sync option if it is disabled.
Shopping cannot be completed on Android TV

If you’ve purchased an app, movie, or TV show from the Google Play Store, you may have trouble completing the purchase on your Android TV.
Possible solutions
Completing a purchase may require additional verification of the payment method you set. Unfortunately, you can’t complete these verification steps on an Android TV. You can try changing the payment method so that no additional verification is required. Better options for buying apps, movies or TV shows on other devices like your phone or computer.
For an app, select Android TV The device you want to install the app on. For movies and TV shows, it should automatically appear on your Android TV. If not, go through the account sync steps (see above)
Get manufacturer-specific help for Android TV issues

Dhruv Bhutani / Android Authority
It is not easy to create a comprehensive guide to Android TV issues without calculating for each model and software version, as different manufacturers make Android TV and modify the software. Each TV manufacturer has a separate set of troubleshooting guidelines that are worth checking out. Includes popular Android TV brands SonyTCL (Android TV And Google TV), And Hisense.
Android TV vs Google TV: Where’s my update?

David Email / Android Authority
Google has introduced an exciting new interface and renamed its Smart TV operating system Google TV. The row you may be familiar with UI is gone, replaced with Content tab and new section label. It brings a more integrated look when displaying content from different apps. Google TV has also introduced Smart Home Control, the ability to use Google Photos as a screen saver and, after a long wait, the option to set up individual user profiles.
But if you have an old TV, you can wait a long time. TV makers like Sony and TCL have promised to update some of their older models, but none have set a timeline yet. You will receive a notification when the update is available. You can also go and check it yourself Settings–> Device Preference–> About–> System Update–> Network Update.
See also: The best Android TV you can get